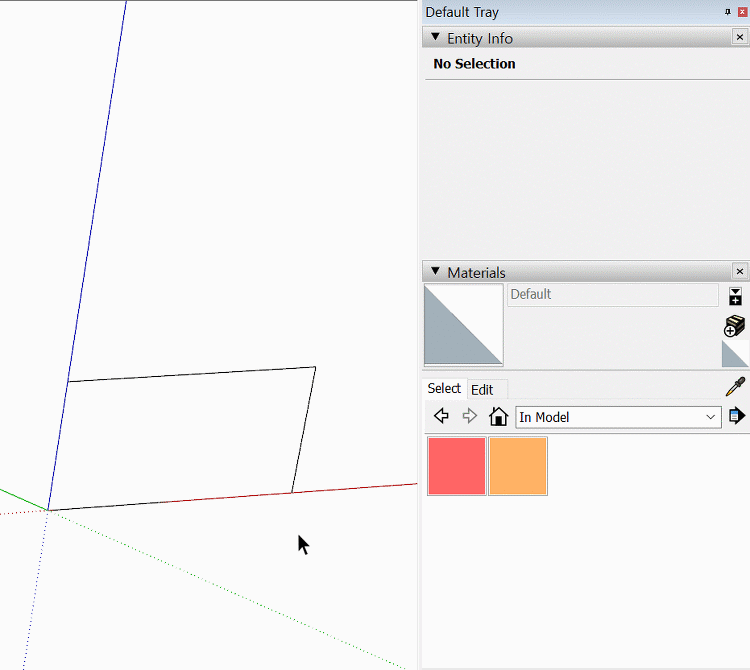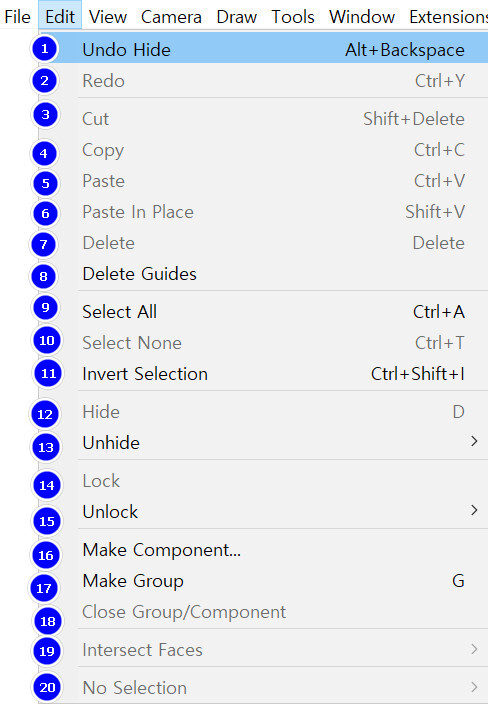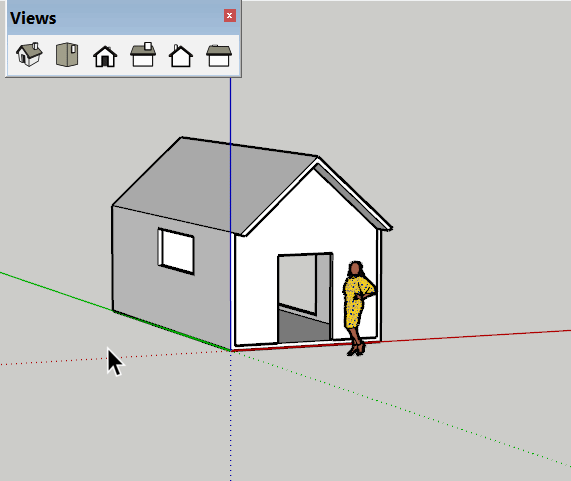스케치업에서 안개 효과를 나타내는 메뉴입니다. Window - Default Tray - Fog 클릭을 하면 우측 트레이바에 Fog메뉴가 생깁니다. ▲트레이에 보면 세가지 메뉴가 보입니다. 1. Display Fog - 안개를 활성화 시키는 메뉴입니다. 체크가 되면 활성화가 되어 안개가 표시 됩니다. 2. Distance - 안개의 농도와 거리를 나타냅니다. 3. Color - Use background Color - 체크시 기본 뒷배경 색상으로 안개가 표시됩니다. ▲Display Fog를 체크 하고 양쪽의 Bar를 움직이면 화면에 안개가 나타납니다. ▲Use background color을 해제 후 색상선택을 하면 뒷 배경과 안개색상이 바뀌는걸 볼 수 있습니다.