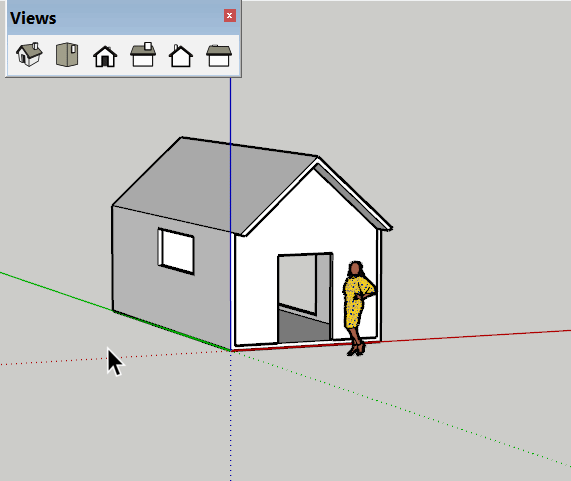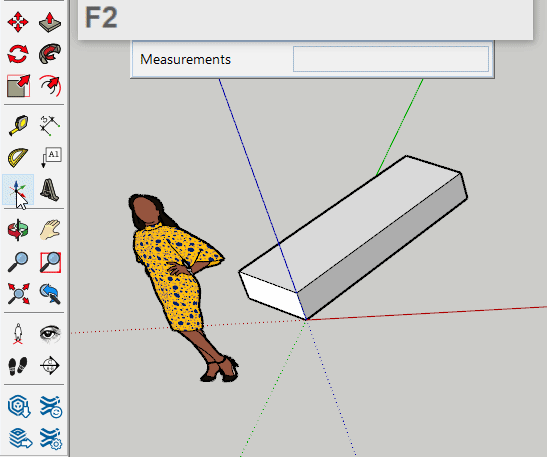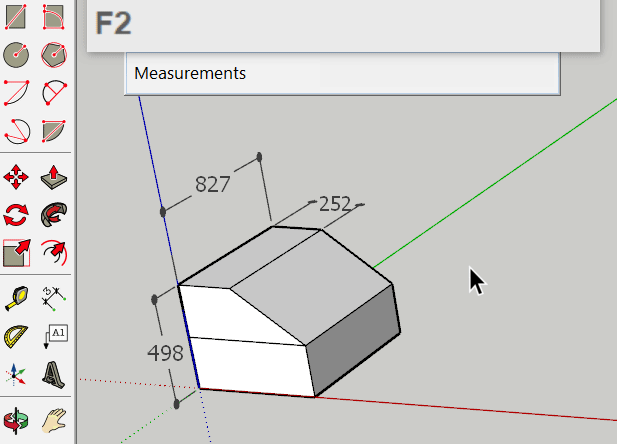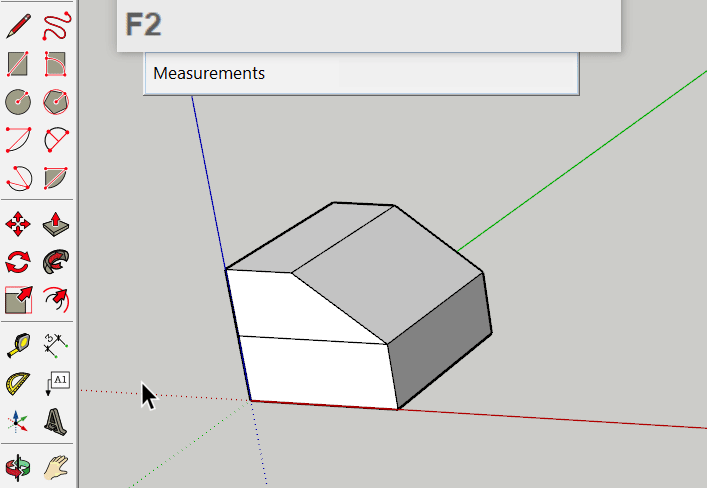파일 메뉴에 대한 개괄적 설명입니다. 01. New - 새로운 파일을 엽니다. 02. New From Template - 새로운 템플릿으로 열기 03. Open - 파일열기 04. Save - 저장 05. Save as - 다른이름으로 저장 06. Save a copy as - 다른 이름으로 복사본 저장 07. Save as Template - 새로운 템플릿으로 저장합니다. Name - 템플릿 이름입니다. Description - 파일에 대한 설명 Set as default template - 체크시 기본 템플릿으로 지정됩니다. 템플릿 저장위치 입니다. 08. Revert - 현재 파일을 마지막 저장된 시점으로 되돌립니다. 09. Send to layout - 레이아웃으로 보내기 10. Start Pre..