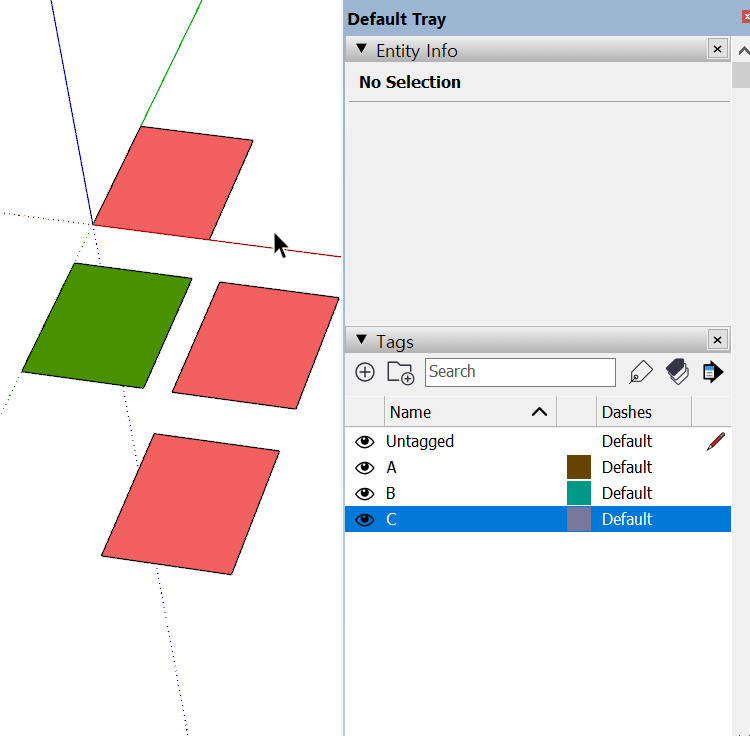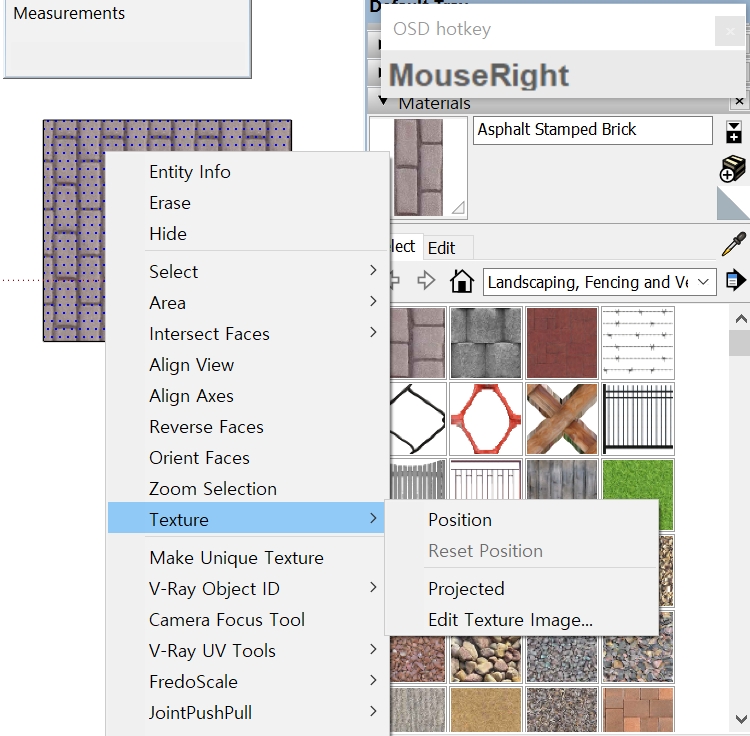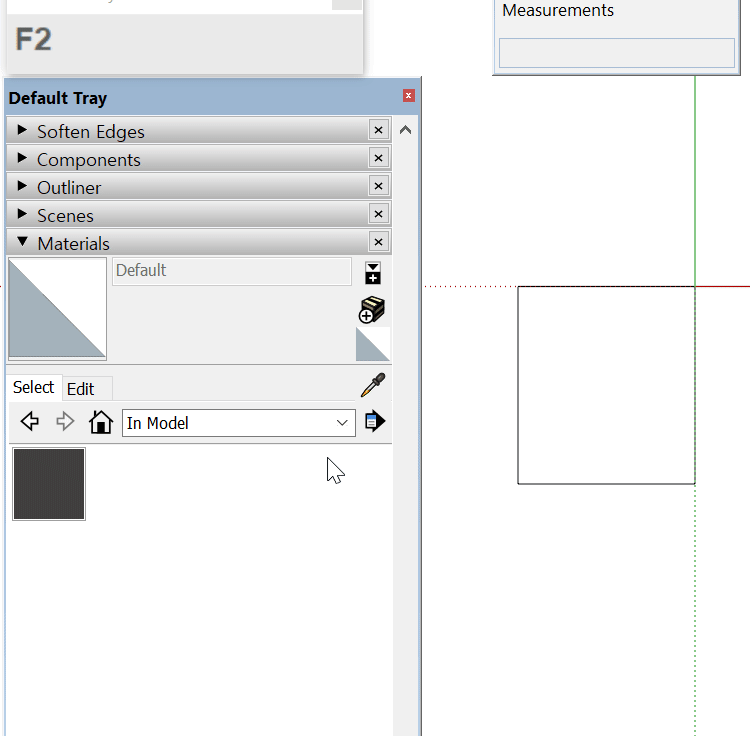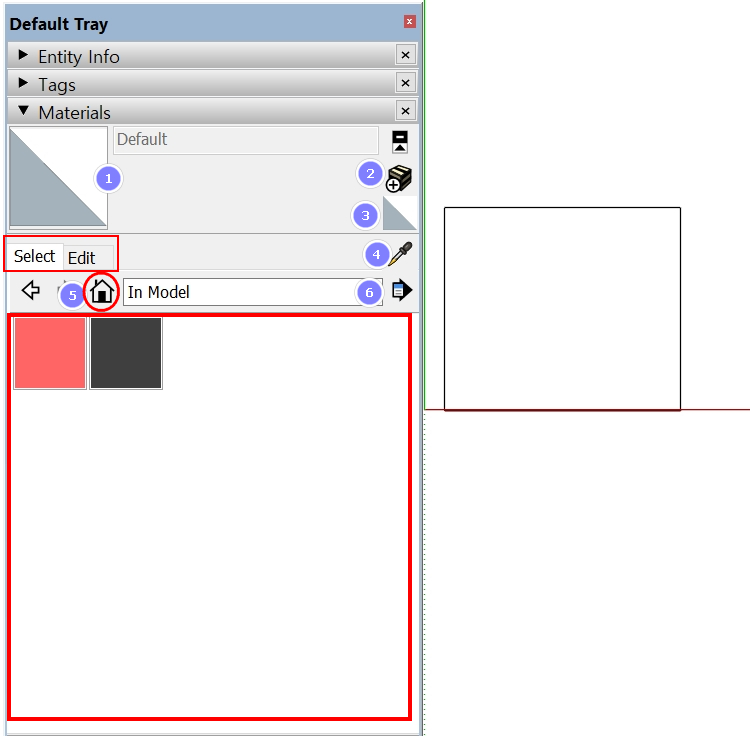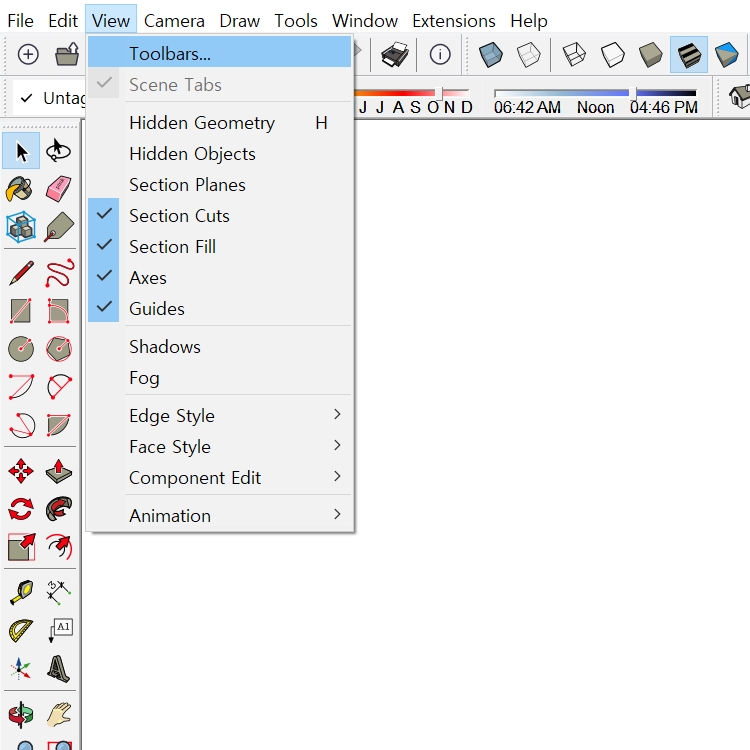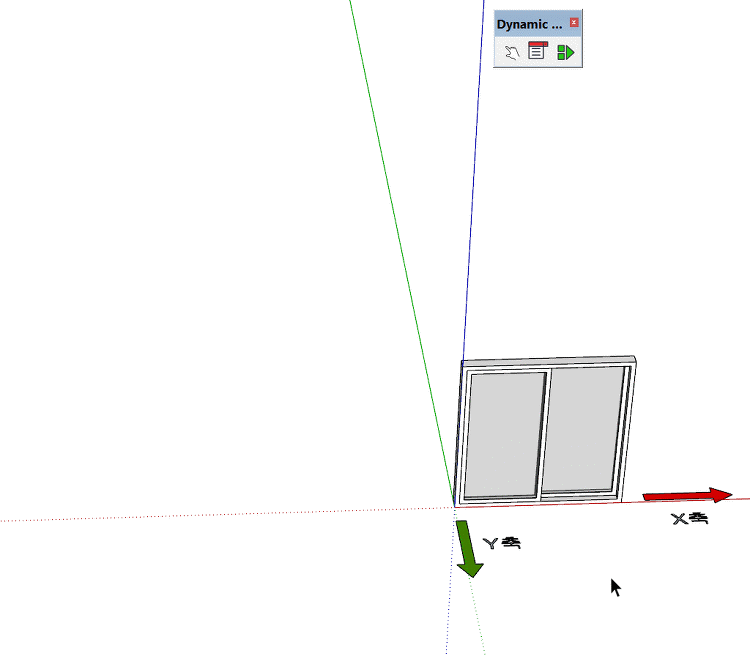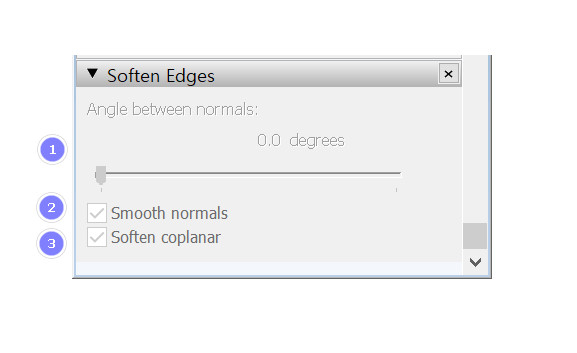안녕하세요 YD입니다. 이번시간에는 view에 관련해서 설명을 하겠습니다. 저희가 공부할 내용은 위의 메뉴 몇 개 정도입니다. 나머지는 이전에 배웠던 내용들이라 넘어가겠습니다. ▲ Previous / Next 이건 이전 화면 혹은 앞 화면으로 되돌리는 기능입니다. 실행한걸 뒤로 되돌리는 기능이 아닌 화면에 대한 부분만 되돌립니다. ▲ Parallel Projection / Perspective -스케치업상에서 사물을 볼 때 몇 소점으로 볼 것인가 하는 기능입니다. 자세한 설명보다는 그냥 이해하기 쉽게만 설명드리겠습니다. Parallel Projection -입체적인 물체를 2D 즉 면으로만 보이게 하는 기능입니다. 사용빈도가 높습니다. 스케치업으로 사물을 그리고 Parallel Projection을 하면..