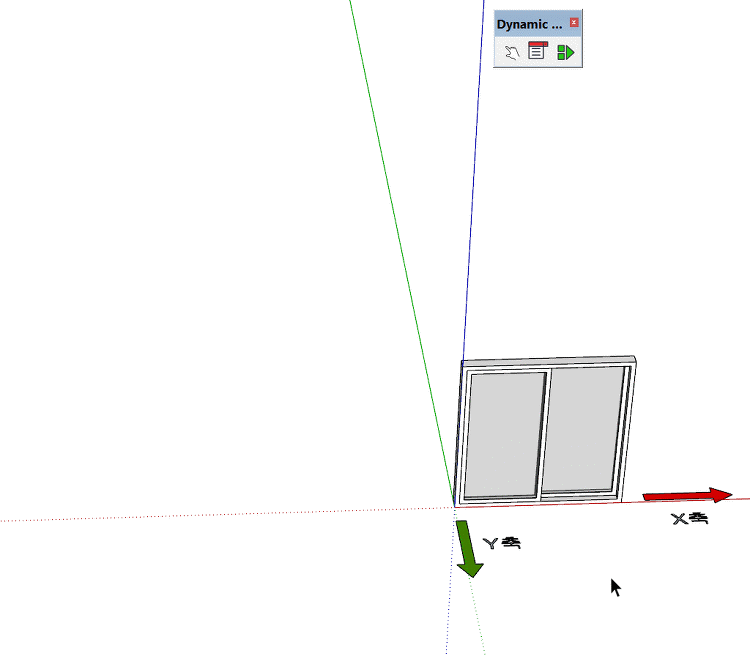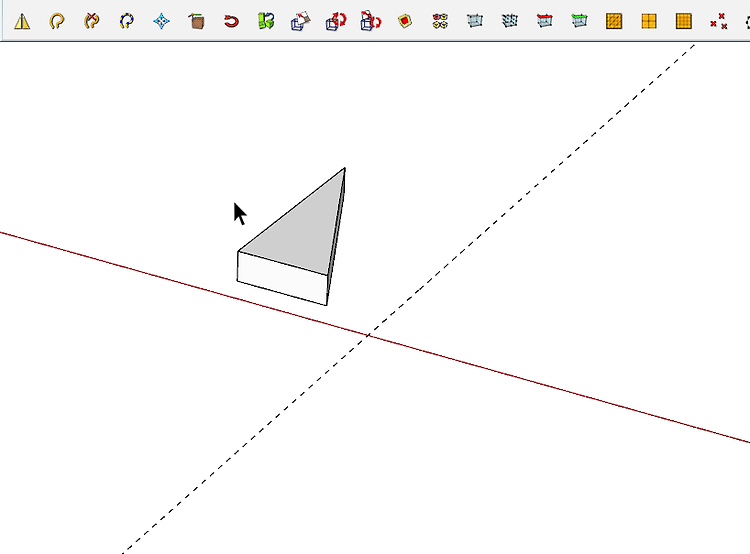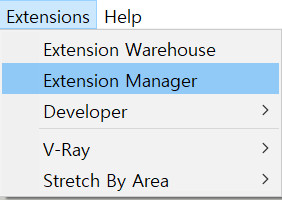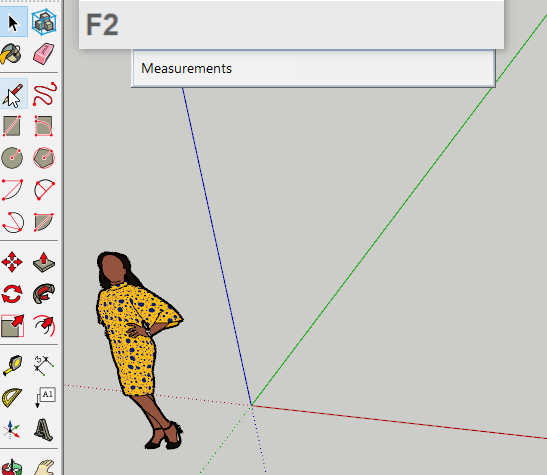안녕하세요 YD입니다. 배경을 표현할 때 주로 사용하는 방법이 아마도 돔라이트가 아닐까 합니다. 배경이 생겨서 좋긴 한데 객체가 공중에 떠 있는듯한 표현으로 골치 아플때가 있습니다. 이때 사용하는게 바로 무한 평면입니다. 작업 파일과 HDRI파일도 올려놨으니 연습해 보세요 ▲ 위 이미지는 돔라이트만 설정한겁니다. 보시다시피 퀵보드가 공중에 떠 있는듯한 느낌이 듭니다. 바닥에 붙어서 그림자까지 있다면 좀더 자연스러울텐데 돔라이트만으로는 표현하기가 힘듭니다. ▲ 이건 무한평면을 적용시킨 이미지입니다. 그림자도 생기고 무엇보다 보드가 바닥에 붙어서 그림자까지 생기니 좀더 자연스럽니다. ▲ v-ray Dome light 아이콘을 선택합니다. ▲ 바닥에 클릭을 하면 반구의 모형이 생성됩니다. ▲ Asset Edi..