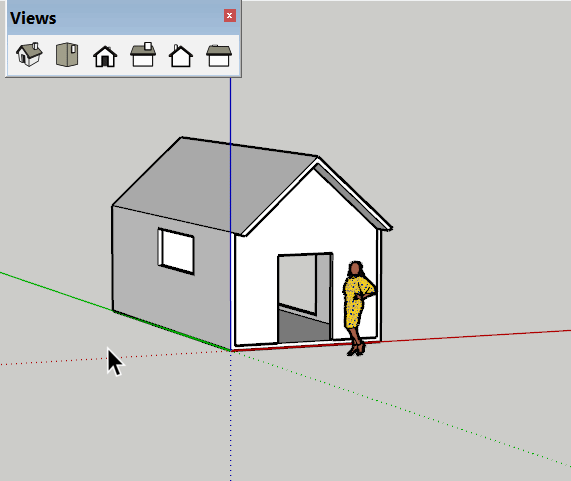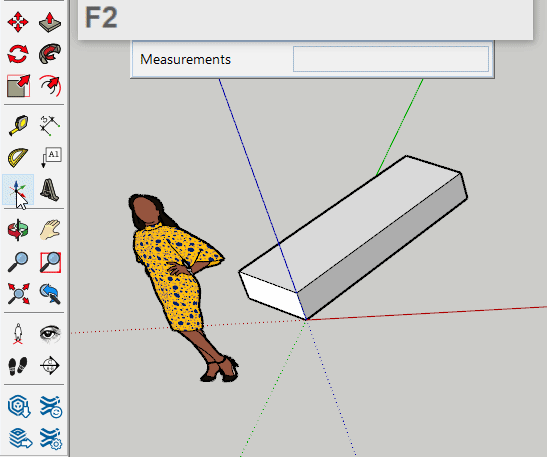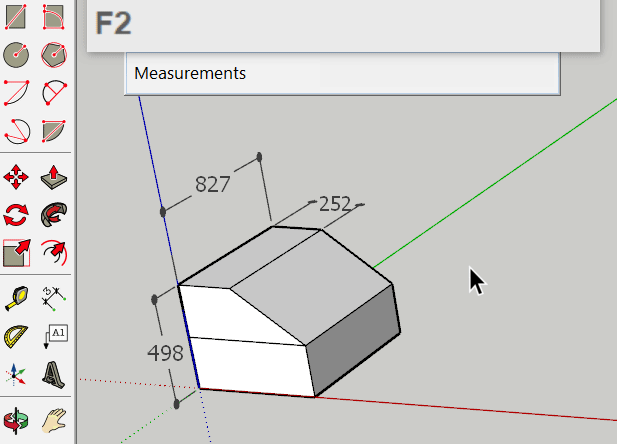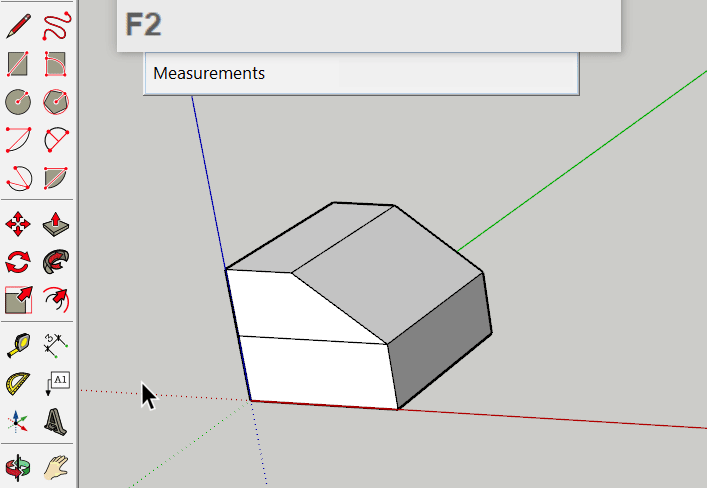안녕하세요 YD입니다. 스케치업 2022에 새롭게 추가된 기능에 대해서 알아보겠습니다. 스케치업 상부 메뉴에 마우스 우측 마우스를 클릭 후 Getting Started를 눌러 줍니다. 1. getting started - search sketchup을 클릭하면 검색창이 나옵니다. 필요한 루비및 명령어를 입력하면 사용 가능한 리스트가 나오고 선택하여 사용하면 됩니다. 2. Lasso 이전 버전에서는 선택을 할 때 사각형 박스로만 가능했는데 Lasso는 곡선형태로 선택이 가능합니다. Lasso 아이콘을 클릭합니다. 좌측에서 우측 방향으로 마우스를 움직이면 점선 모양으로 나오게 됩니다. 객체가 점선 안에 그리고 점선에 걸쳐 있으면 선택이 됩니다. 반대로 우측에서 좌측 방향으로 움직이면 실선 모양으로 나옵니다...