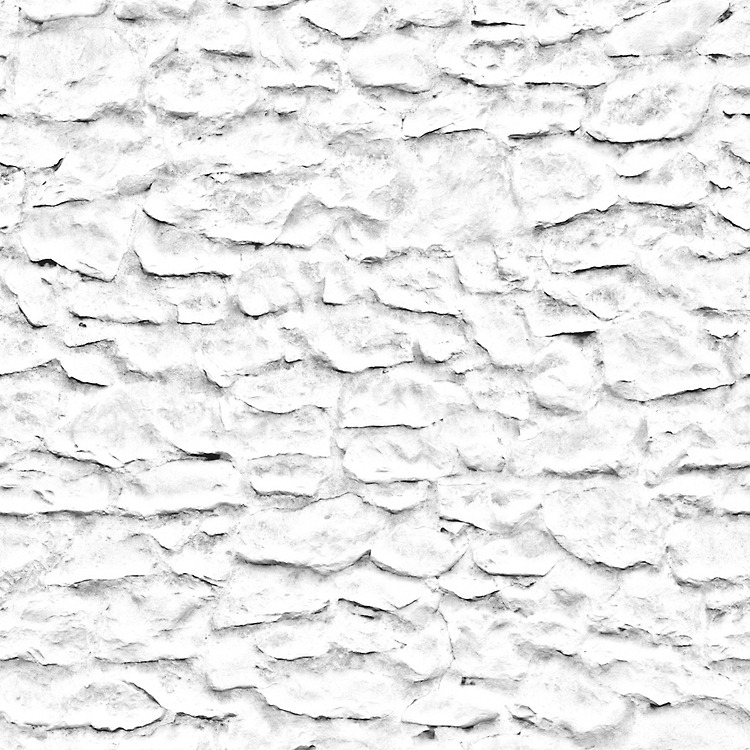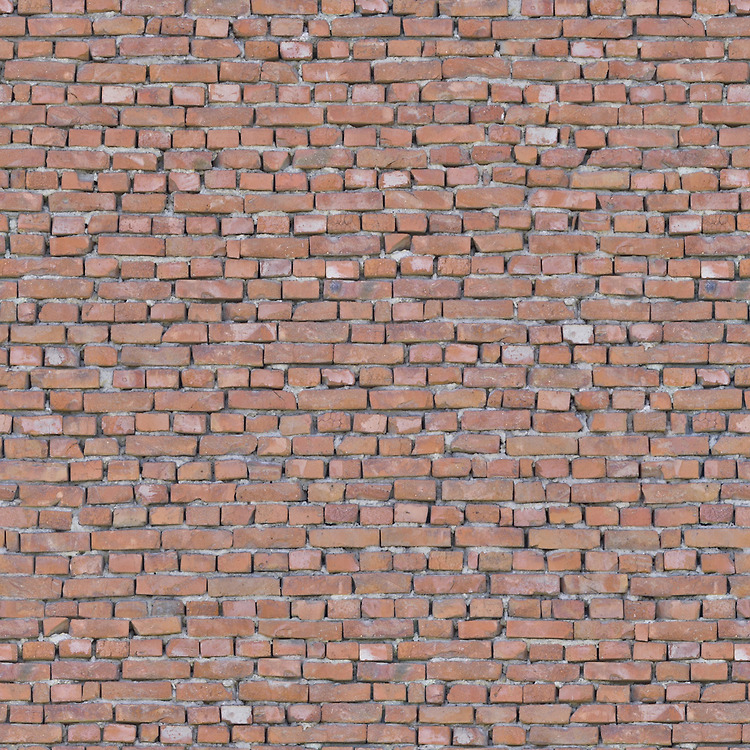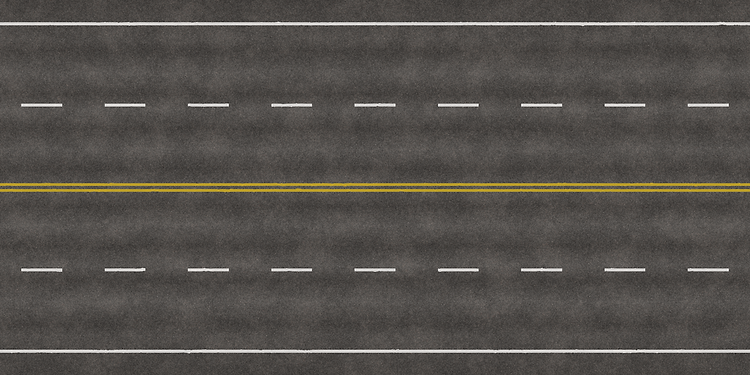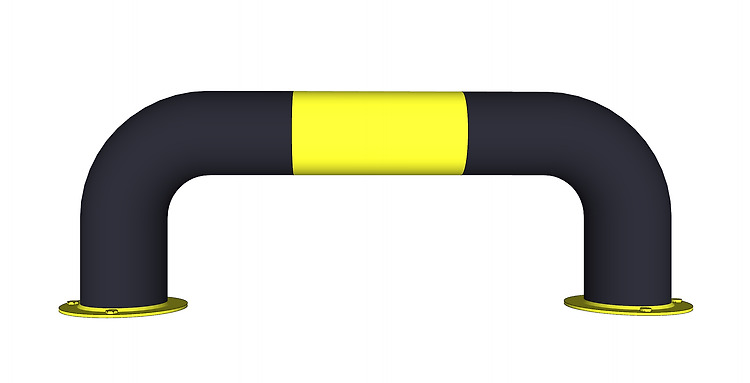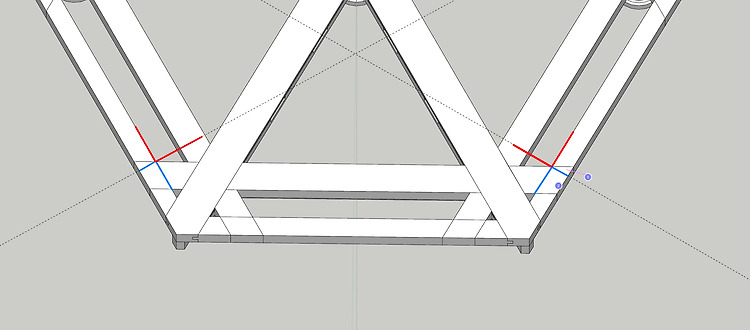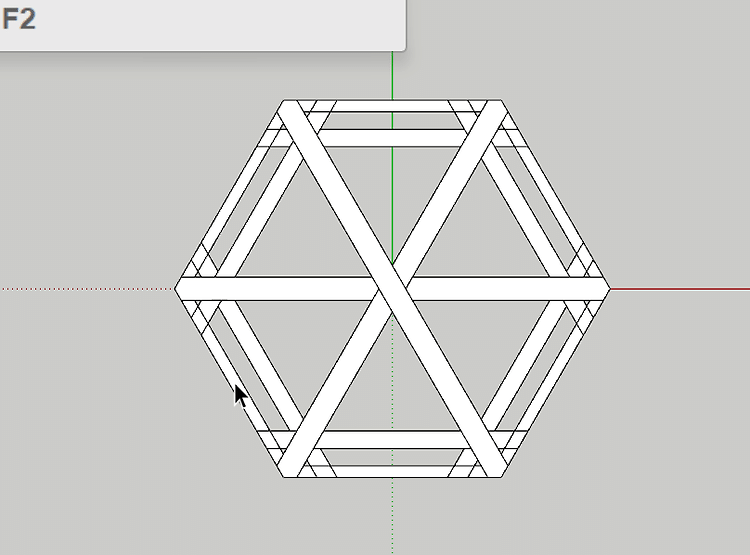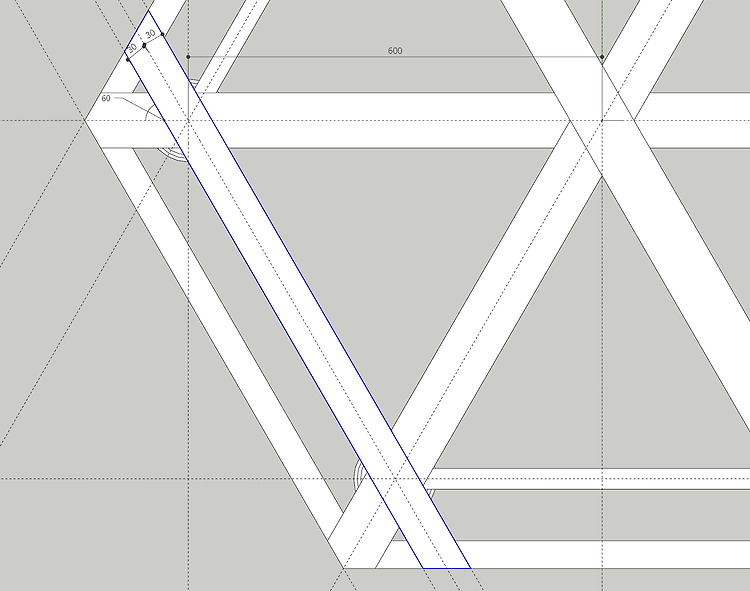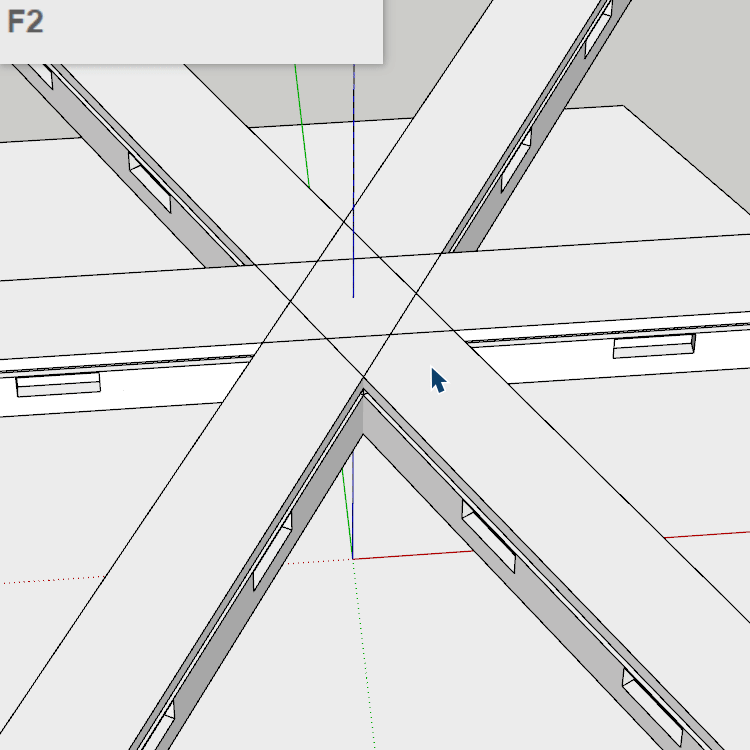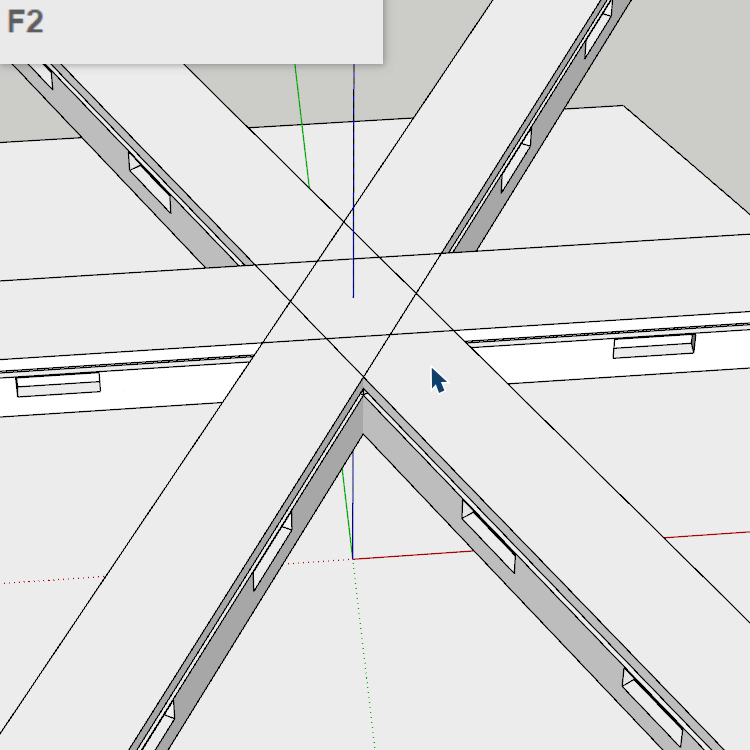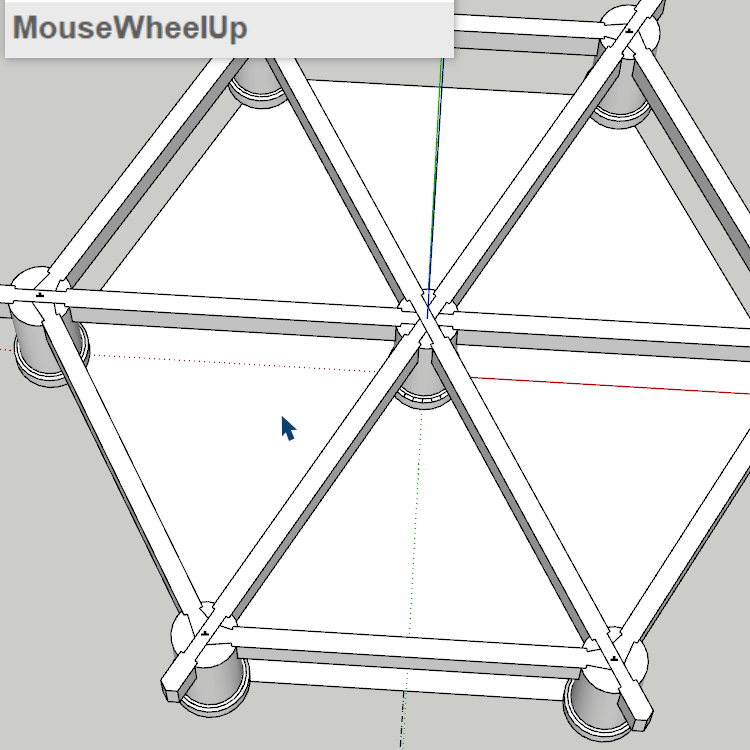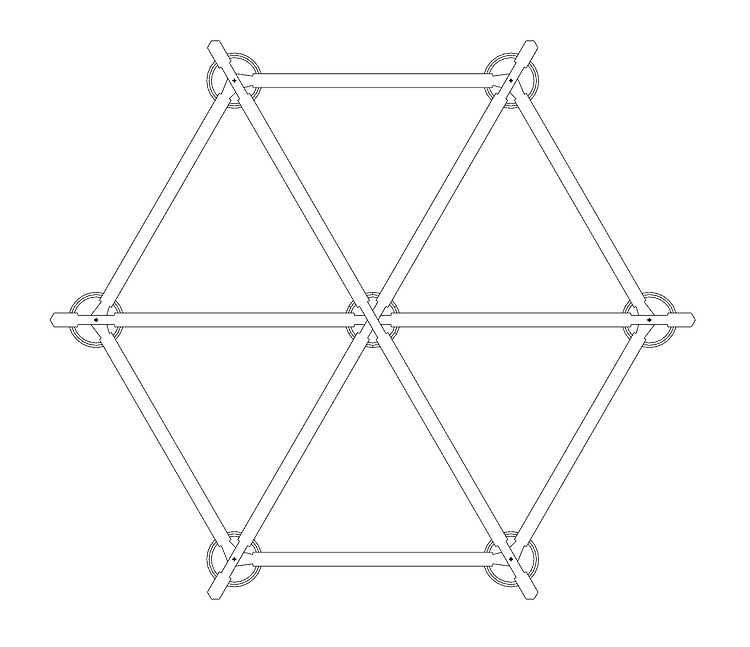안녕하세요 YD입니다.이번시간에는 비정형 계단을 만들어 보겠습니다.저희가 공부했던 루비를 사용해서 만들어 볼텐데요여기에 총 사용된 루비는 4가지입니다. BZ_toolbarcurviloft joint push pull jhs powerbar ▲ 3000짜리 정육면체를 만들어 줍니다.센터를 중심으로 양쪽으로 400씩 가이드라인을 그려 줍니다.그리고 육면체를 그룹으로 묶어 줍니다. 01.스케치업-루비강좌 bz toolbar 01스케치업에서 곡선을 보다 쉽게 그릴 수 있는 루비입니다. sketchucation.com에서 BZ_Toolbar 검색을 하면 다운 받을 수 있습니다. 1. Classic beziercurve 아이콘을 클릭후 시작점과 끝점을 클릭 합니다. 그리ydsketch.tistory.com..