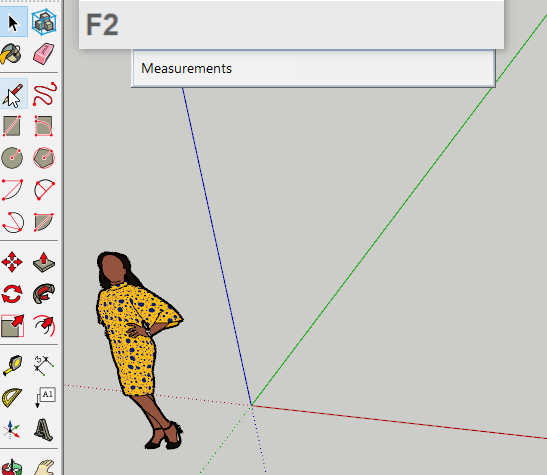따라가기 툴 [Follow Me]에 대해서 설명드리겠습니다. 한 개의 면이 통로를 따라가면서 그려진다고 생각하면 됩니다. 단축키 F입니다. 우선 액자를 그려 보겠습니다. 사각형 툴로 임의의 사각형을 하나 그려 줍니다. 다시 사각형툴로 꼭짓점을 클릭한 후에 키보드 좌측 방향키를 클릭하면 축이 고정되고 이때 사각형을 다시 그려 줍니다. 선택 툴로 면을 더블 클릭해서 경로를 지정해 줍니다. (따라가기 툴 [Follow Me]은 객체의 선을 따라서 돕니다.) 팔로미 툴을 선택하고 사각형의 면을 클릭하면 경로를 따라서 액자가 그려집니다. 이번엔 구를 그려 보겠습니다. 원 툴을 선택해서 원을 그립니다. 축 방향에 맞게 선을 하나 그립니다. 원 툴을 선택하고 마우스를 꼭짓점에 댄 후 키보드 방향키를 눌러주면 원이 축..