스케치업 구성요소에 대해서 설명드리겠습니다.
반복 작업을 해야 할 때 꼭 필요한 방법입니다.
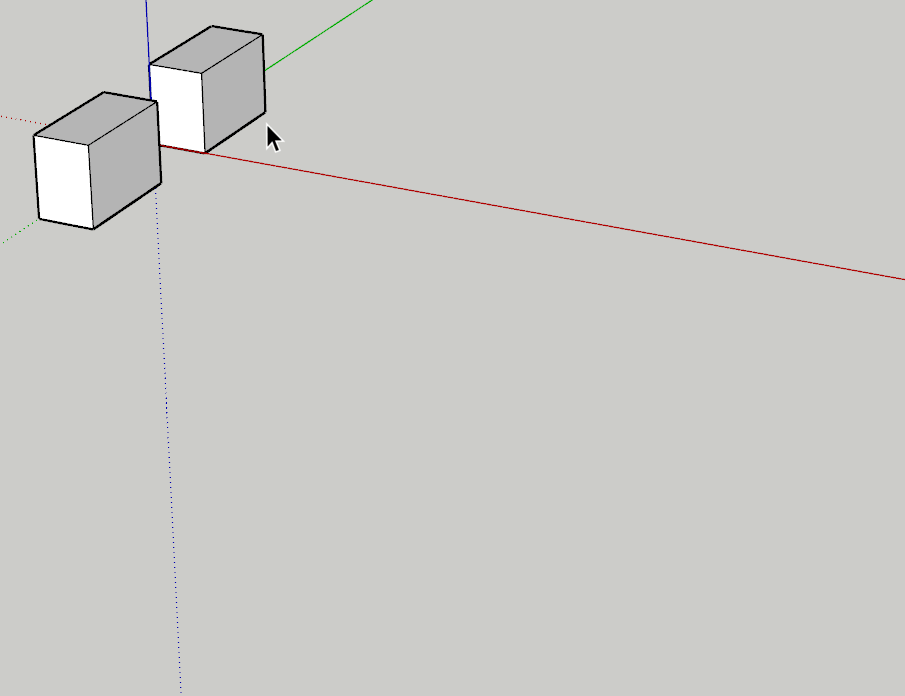
그룹은 객체 하나 하나에만 영향을 미친다면
컴포넌트는 복사시 객체의 속성을 그대로 가지고 옵니다.
그래서 복사한 컴포넌트중 한 개만 수정을 해도 전체가 같이 수정이 됩니다.
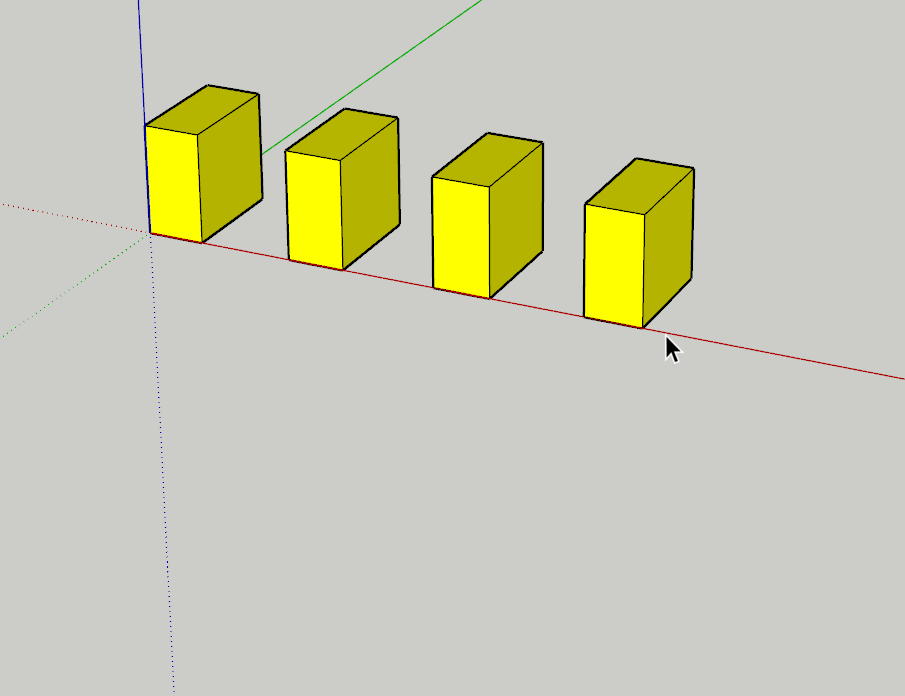
여러 개의 컴포넌트가 있을 때 영향을 안 받게 하는 방법입니다.
객체 하나를 선택 하고 우측 마우스를 클릭하고 make unique를 눌러줍니다.
그러면 그 객체만 별도의 컴포넌트로 만들어 지게 됩니다.
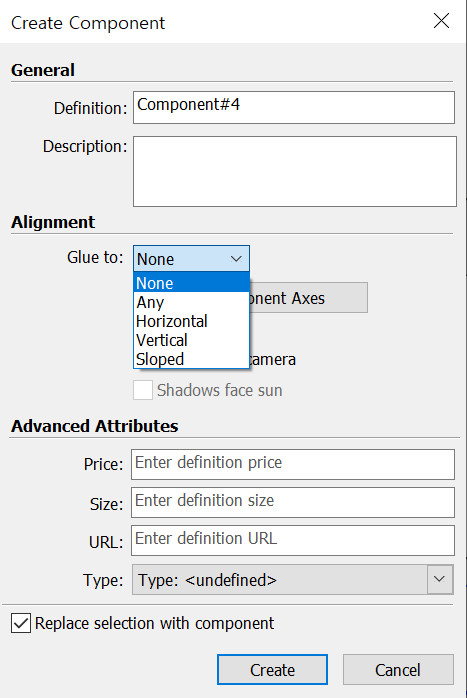
General
Definition - 객체의 이름을 지정해 줍니다.
Description - 컴포넌트에 대한 설명을 써 줍니다. (ex)
Alignment - 컴포넌트 방향
Glue to none - 방향이 없음
Glue to Any - 가로/세로/사선 방향에 상관없이 배치할 수 있음
Glue to Horizontal - 수평면에 배치
Glue to Vertical - 수직면에 배치
Glue to Sloped - 경사면에 배치
Advanced Attributes
Bim에 대한 설명입니다.
Replace selection with component
선택 항목을 구성 요소로 바꾸기입니다.
항상 체크를 해주면 됩니다.

Glue to none - 방향성이 없습니다.
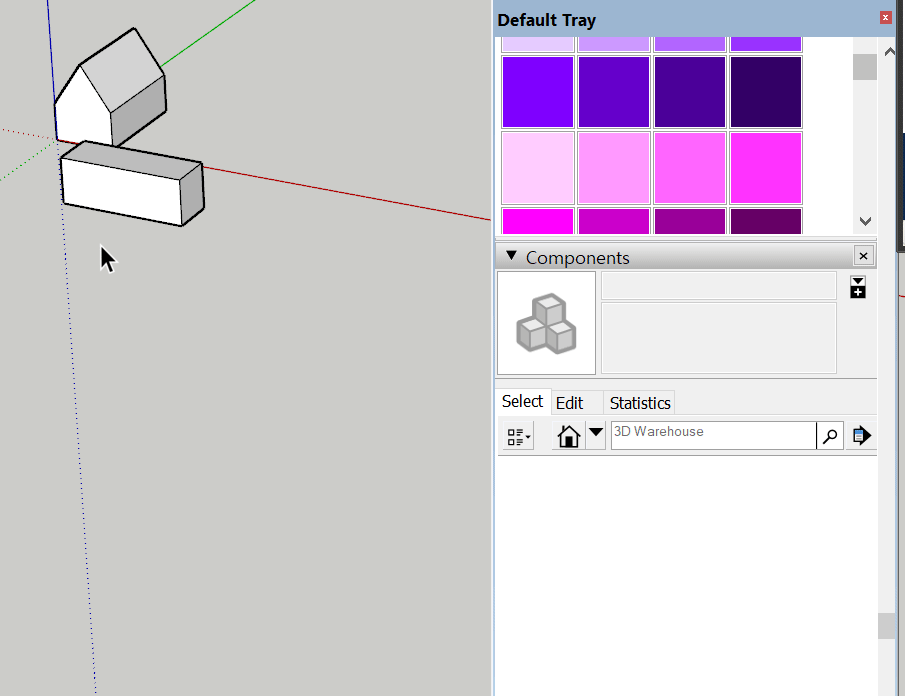
Glue to Any - 객체의 면 방향으로 컴포넌트를 배치할 수 있습니다.
주로 None과 Any를 주로 사용하고 나머지는 잊어도 됩니다.
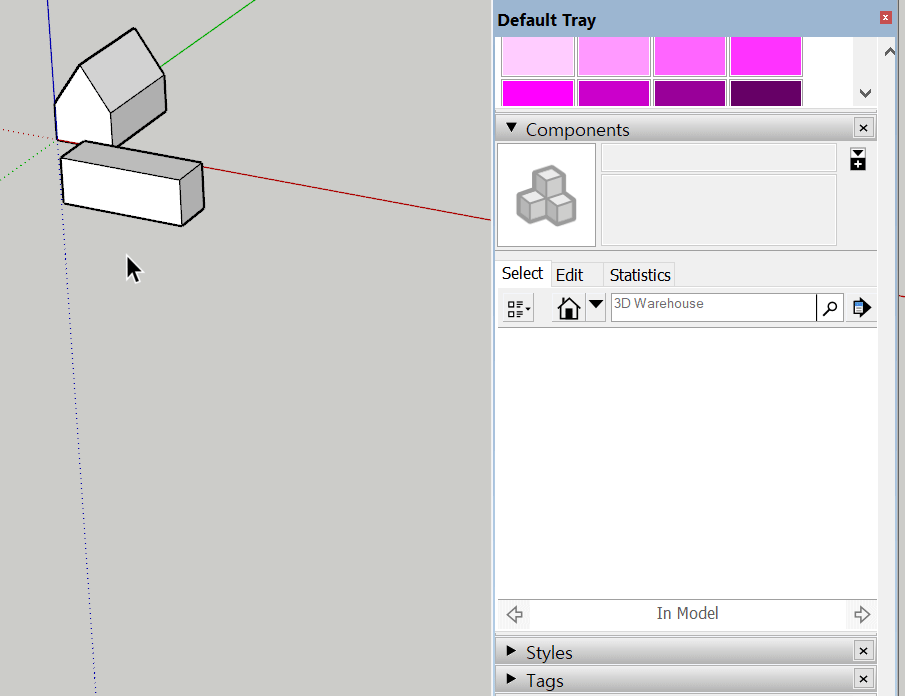
Glue to Horizontal - 수평면에 배치
사용 빈도가 낮습니다.
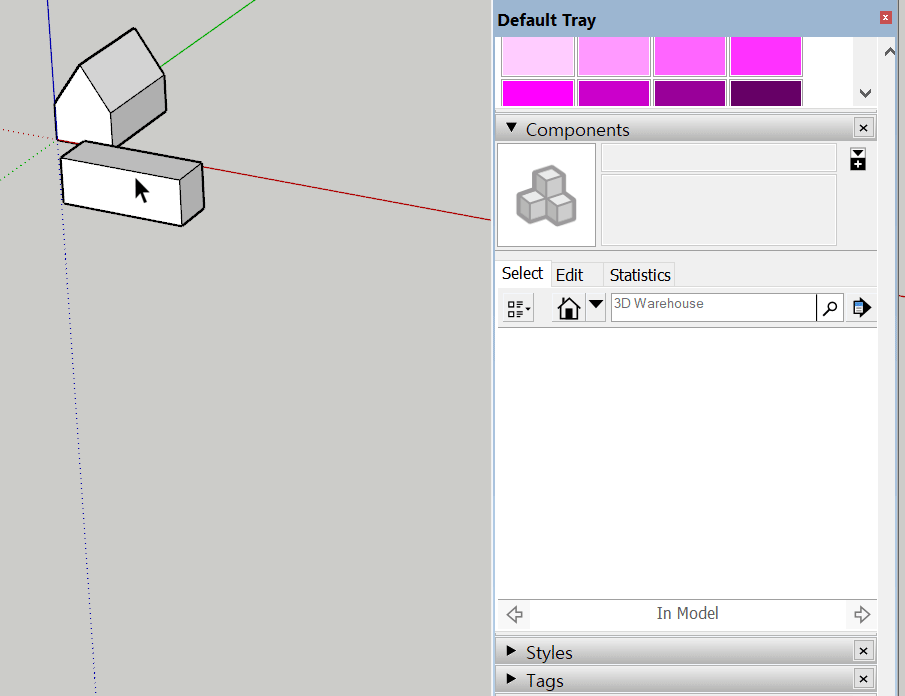
Glue to Vertical - 수직면에 배치
사용 빈도가 낮습니다.
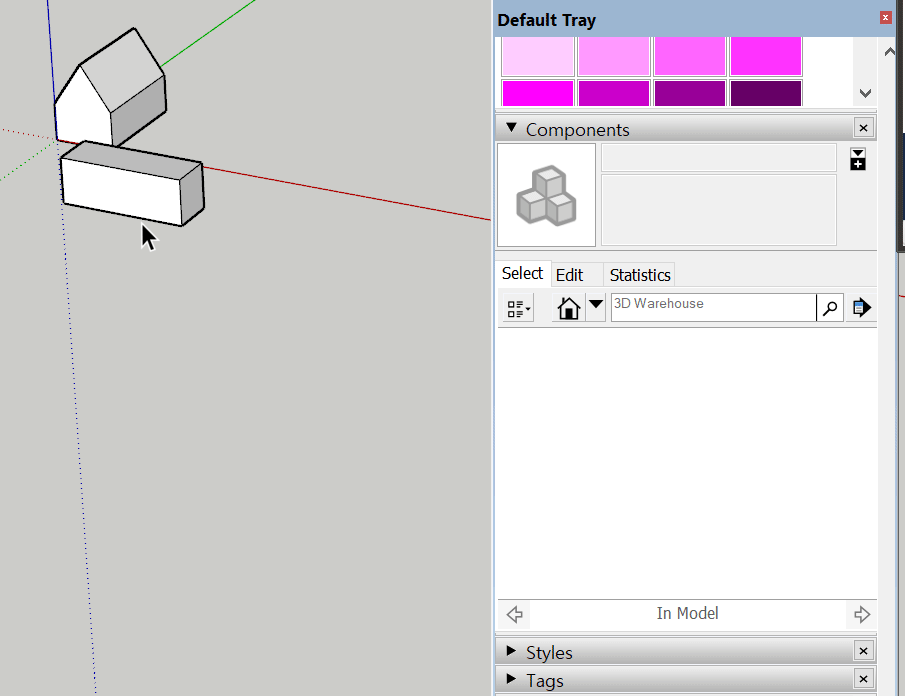
Glue to Sloped - 경사면에 배치
사용 빈도가 낮습니다.
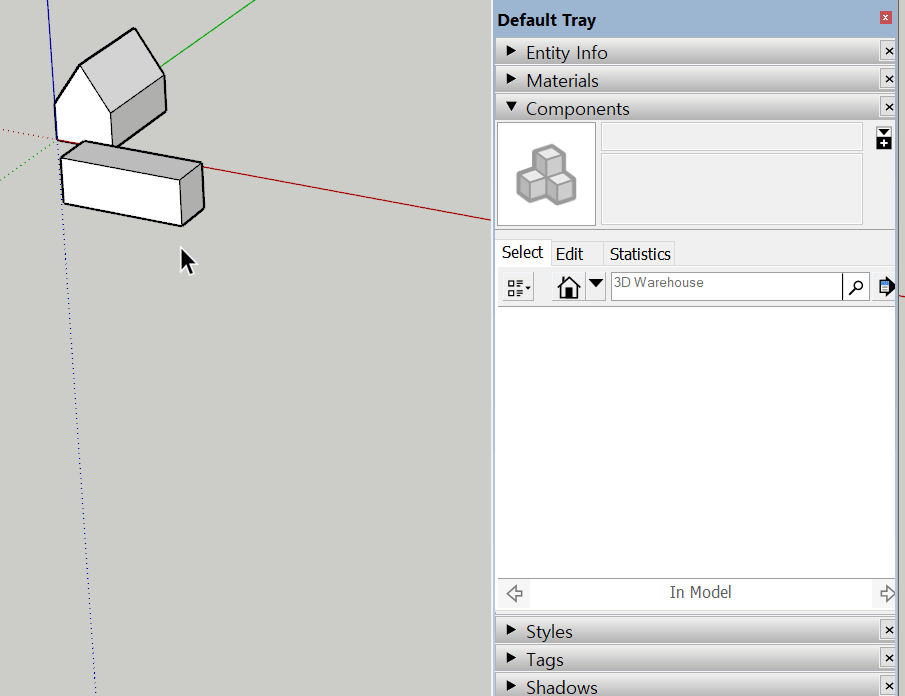
Set Component Axes
가끔 객체의 축을 변경해야할 때가 있습니다.
그럴때 사용합니다.
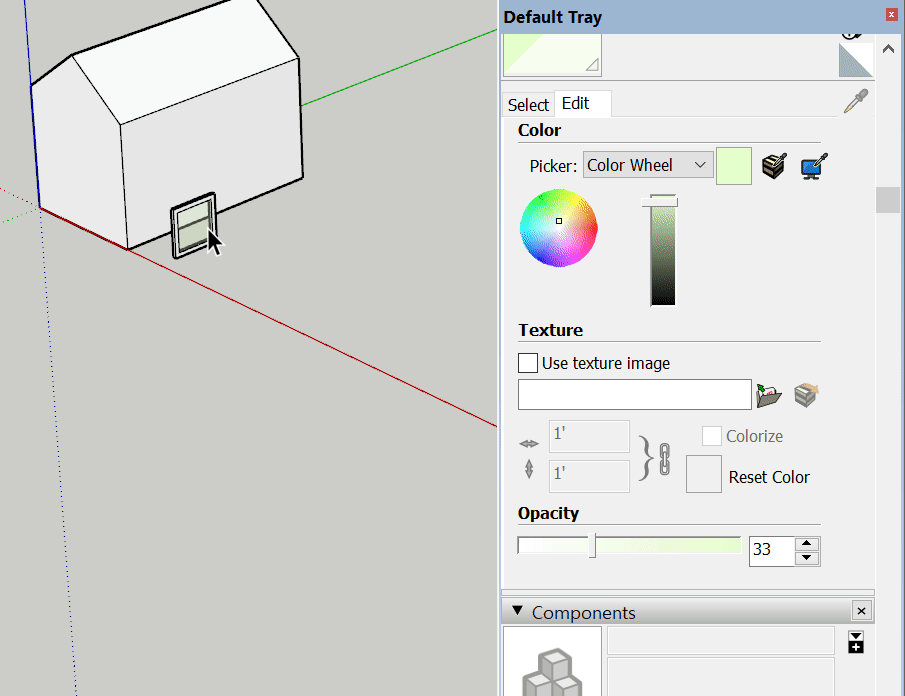
이번엔 Cut opening입니다.
컴포넌트로 벽을 뚫을 때 사용합니다.
주로 창문과 도어를 만들 때 사용합니다.
컴포넌트를 불러와 벽면에 붙여 넣으면 벽체에 구멍이 납니다.
뚫릴 객체가 그룹으로 묶여 있으면 안 됩니다.
컴포넌트 선택 - Cut opening 선택 - Set Component Axes에서
축방향을 위쪽 면 방향이 되게끔 잡아 줍니다.
그리고 Create를 누르면 Cut opening 컴포넌트가 만들어집니다.
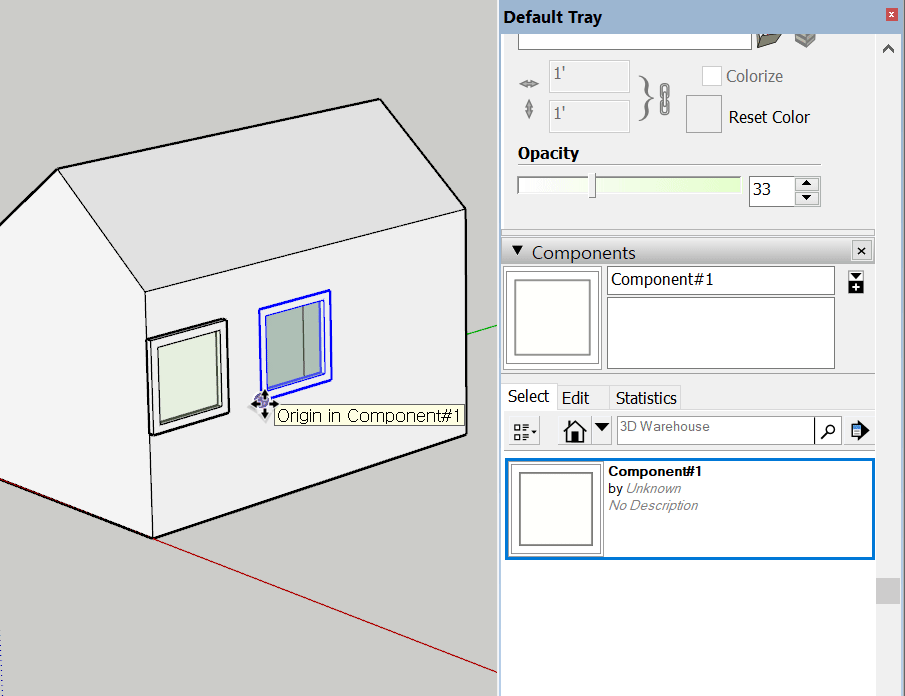
Cut opening상태에서 컴포넌트를 움직이면 그 객체에 맞춰 구멍도 따라서 움직입니다.
Cut opening 된 객체를 복사하면 같이 적용이 됩니다.
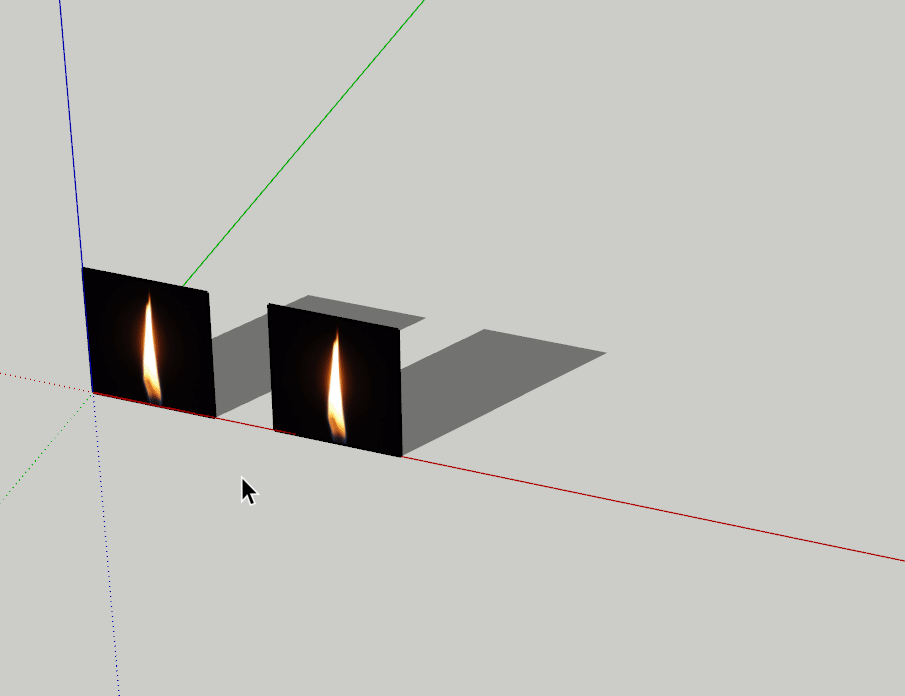
Always face camera - 체크 시
화면이 회전을 하면 이미지도 같이 화면 방향으로 움직입니다.
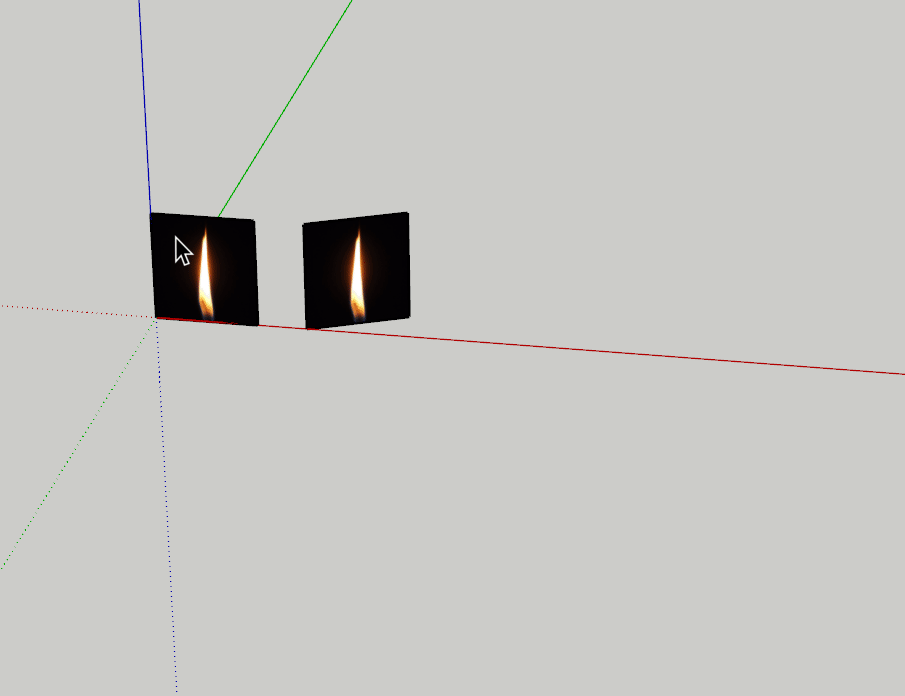
Shadows face Sun -
그림자가 화면의 움직임에 따라서 움직이는지 아님
태양빛에 맞게 그림자가 고정이 되는지를 나타냅니다.
'Sketchup' 카테고리의 다른 글
| 37.초보자를 위한 스케치업 강좌 - 고체도구 Solid tools (0) | 2021.12.08 |
|---|---|
| 36.초보자를 위한 스케치업 강좌 - 스타일 Style (0) | 2021.12.06 |
| 34.초보자를 위한 스케치업 강좌 - 그룹 Group (0) | 2021.12.01 |
| 33.초보자를 위한 스케치업 강좌 - 카메라 도구 (0) | 2021.11.29 |
| 32.초보자를 위한 스케치업 강좌 - orbit/Pan/Zoom... (0) | 2021.11.26 |