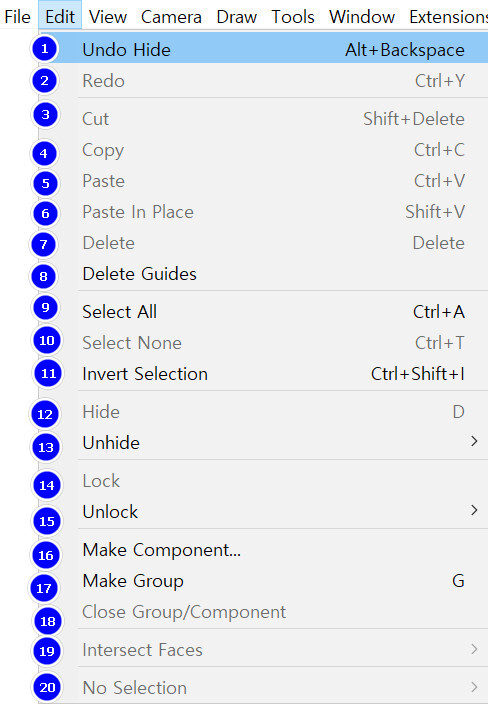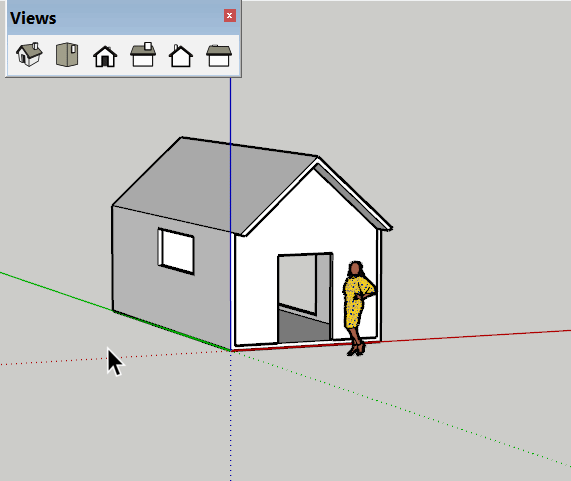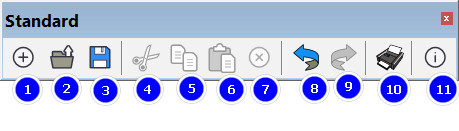37.초보자를 위한 스케치업 강좌 - 고체도구 Solid tools 안녕하세요 YD입니다. 이번시간에는 솔리드 툴에 대해서 설명드리겠습니다. 우선 그룹과 솔리드의 개념을 알아야 합니다. 그룹은 선이던 면이던 하나로 묶어 주는 개념입니다. 솔리드는 속이 꽉 ydsketch.tistory.com 37강 그룹과 솔리드의 차이에 대해서 보충설명을 드리겠습니다. 그룹은 한개 혹은 두개 이상의 객체를 한개로 묶는 기능이라고 보면 됩니다. 예를 들어 과일들을 한개의 바구니에 담았다고 보면 이해하기가 쉬울겁니다. 그럼 솔리드는 뭐냐? 속이 꽉찬 객체를 그룹으로 묶으면 그게 솔리드가 됩니다. 밑의 그림을 보면서 설명을 드리면 직육면체를 전체선택해서 그룹으로 만들어 줍니다. 그러면 속성창에 Solid Group라고 나오게..