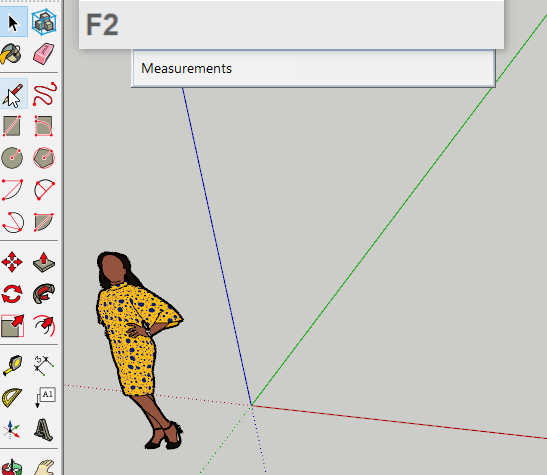안녕하세요 YD입니다. 이번 시간에는 회전 툴에 대해서 알아보겠습니다. 객체를 회전 내지 복사를 하는 경우 사용을 합니다. 선택툴로 객체 전체를 선택합니다. 회전툴을 선택하고 객체의 꼭지점을 클릭합니다. 마우스를 움직여 방향을 정한 후 키보드에 각도 값을 입력하고 엔터를 칩니다. 그러면 객체가 회전이 됩니다. 이번엔 다른 녹색축 방향으로 움직여 보겠습니다. 선택툴로 전체를 선택합니다. 회전툴을 선택후 객체의 면에 갖다 대면 방향이 바뀝니다. 자신이 원하는 방향을 맞춰서 클릭을 하고 회전을 시키면 됩니다.~~ 이번엔 축 고정에 대해서 알아보겠습니다. 선택툴로 전체를 선택합니다. 회전툴을 클릭하고 객체의 꼭지점에 클릭 한 상태로 X축 방향으로 끌어준 후 클릭한걸 놓으면 그 방향으로 축이 잡힙니다. 다시 한번..