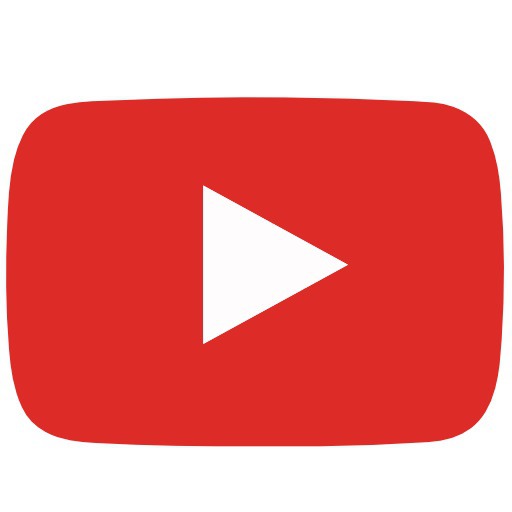안녕하세요 YD입니다.
이번 시간에는 기본 설정값에 대해서 알아보겠습니다.
메뉴는 많으나 실상 쓰는 건 한정돼 있으니 그 부분만 알고 넘어가도 될 듯합니다.
Menu - Window - Preferences를 선택합니다.
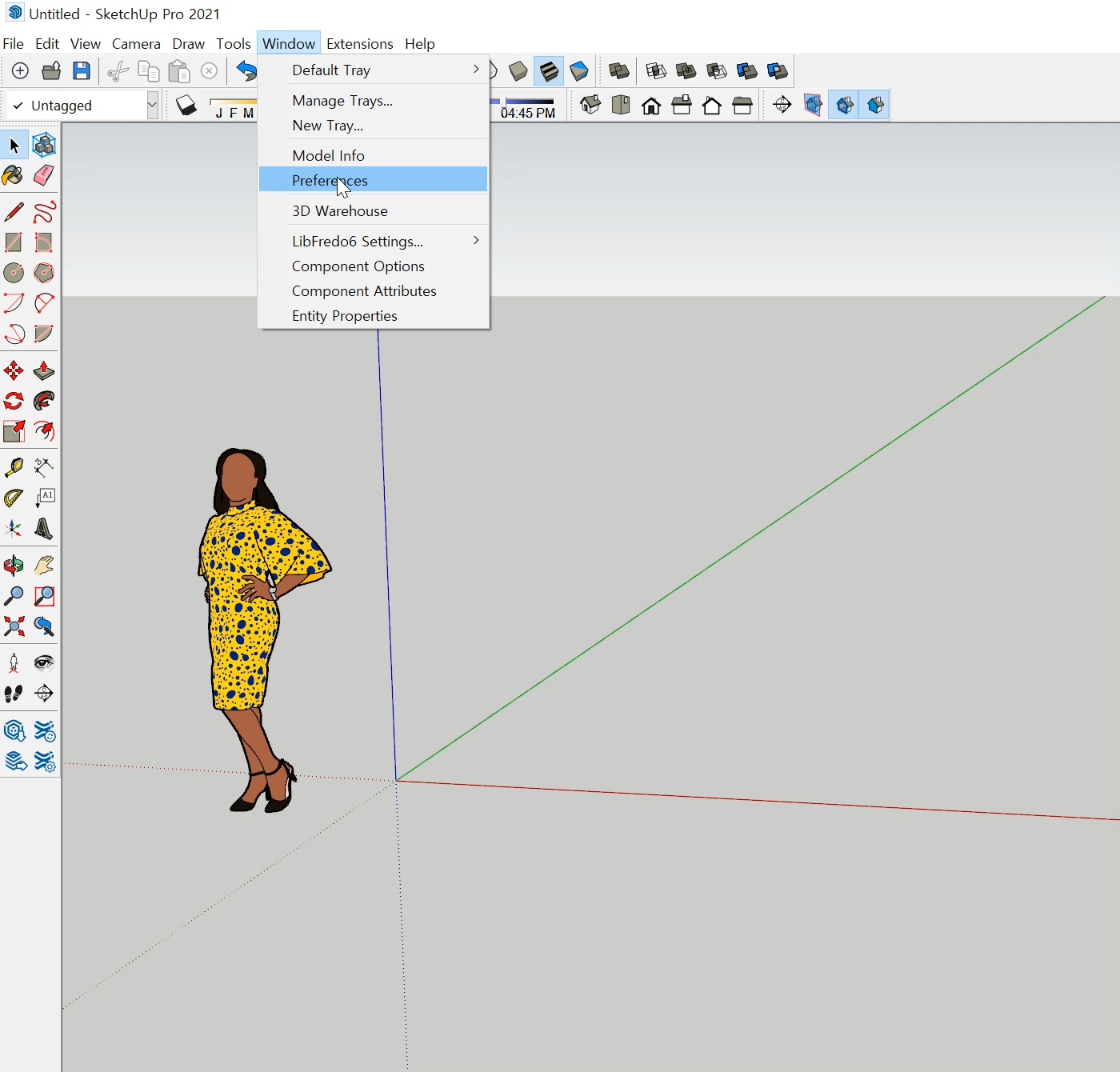
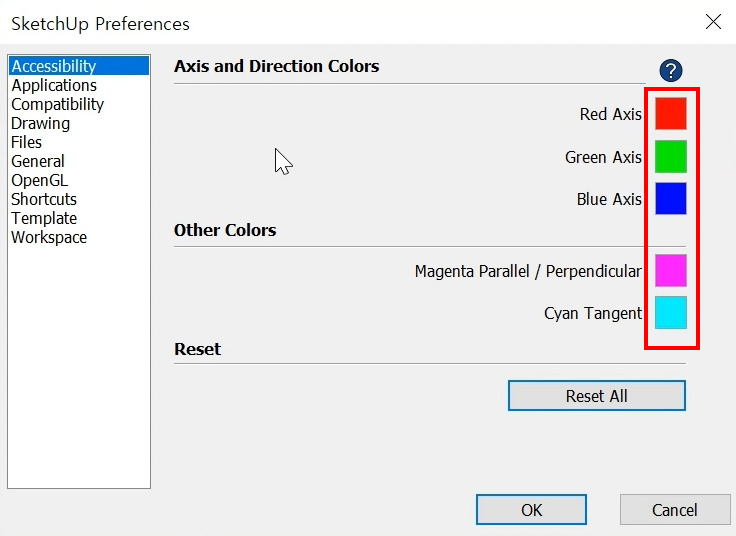
스케치업 창이 하나 열립니다.
좌측 accessibility를 선택하면 우측에 메뉴들이 보입니다.
Axis and Direction Colors은 축의 색상을 바꾸는 기능입니다.
Red Axis - 기본 색상은 빨간색으로 위 화면을 보면 X축을 나타내는 색상입니다.
Green Axis - 기본 색상은 초록색으로 위 화면을 보면 Y축을 나타내는 색상입니다.
Blue Axis - 기본 색상은 파란색으로 위 화면을 보면 Z 축을 나타내는 색상입니다.
색상을 클릭하고 원하는 색깔을 지정하면 축의 색상이 변합니다.
대부분은 기본 색상 그대로 사용하니 변경하지 않아도 됩니다.
Other Color
Magenta Parallel / Perpendicular - 그림을 그릴 때 수직, 수평 부분을 색상으로 표현해 줍니다.
Cyan Tangent - 선의 접점 부분일 때 나타내는 색상입니다.
따로 변경하지 않고 그대로 사용합니다.
Reset
Reset All - 변경한 색상을 원래대로 되돌리는 기능입니다.

Applications - 이미지 편집을 위한 연결 프로그램입니다.
Choose.. - 본인이 가지고 있는 이미지 편집 프로그램을 선택하는 메뉴입니다. (포토샵,그림판..)
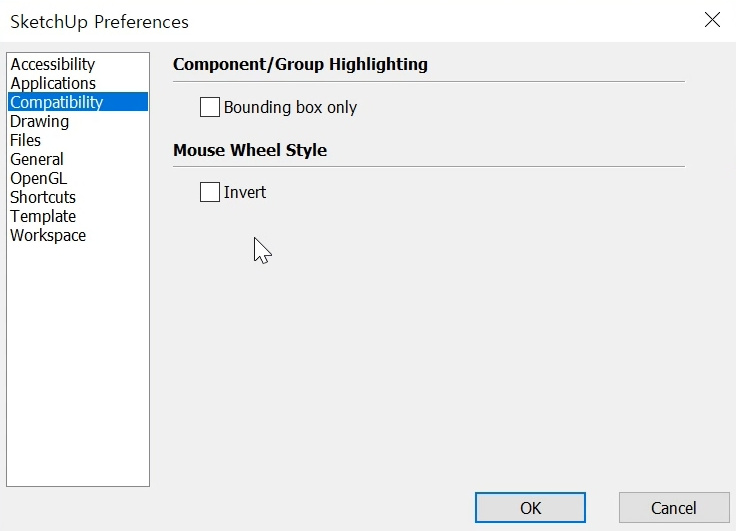
Compatibility -
컴포넌트, 그룹 , 마우스 설정 메뉴입니다. (기본값 그대로 사용합니다)
Bounding box only -기본값 그대로 사용합니다.
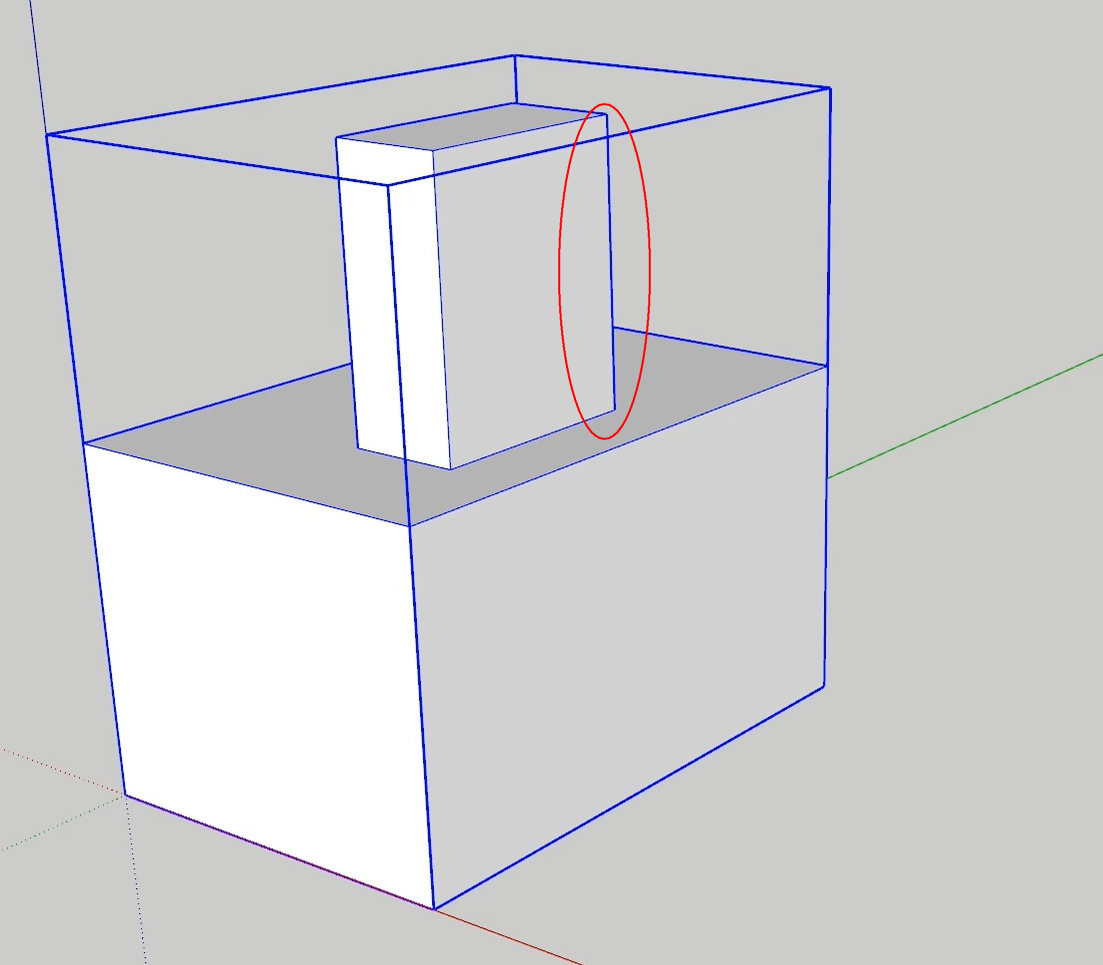 Bounding box only 체크 해제시 그룹안에 객체와 전체 객체가 파란색으로 보입니다. |
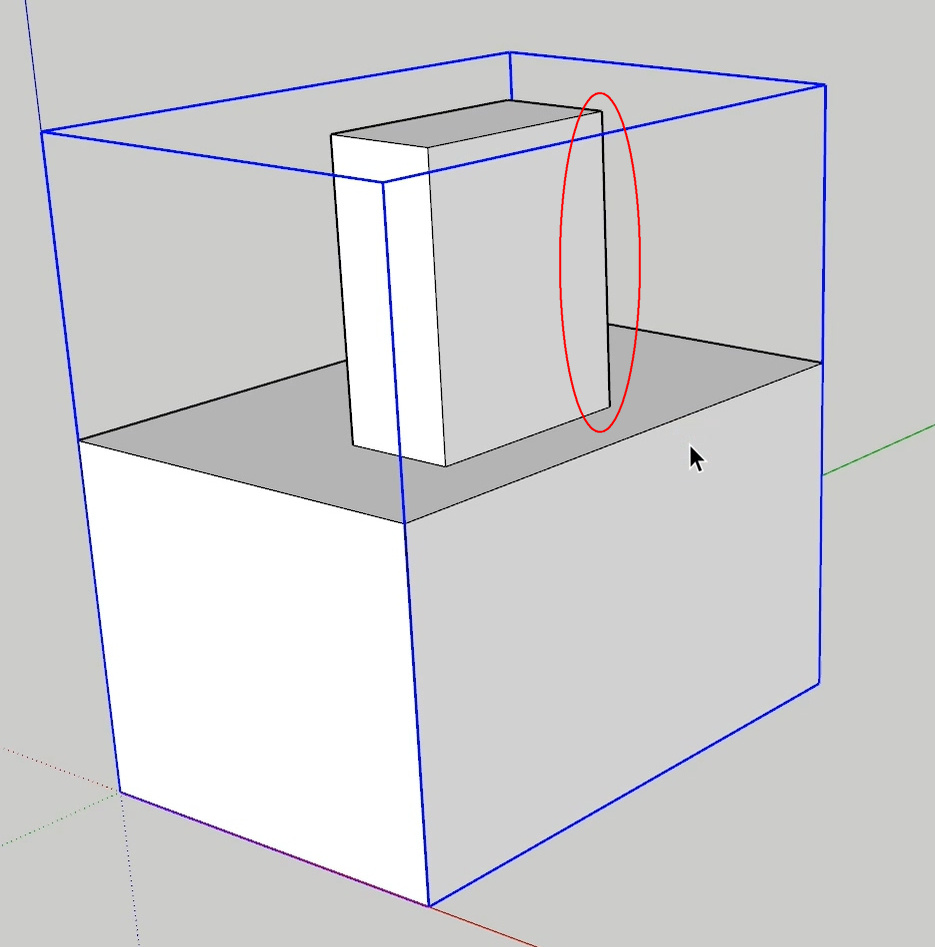 Bounding box only 체크시 그룹외부만 파란색으로 보입니다. |
Mouse Wheel Style - 기본값 그대로 사용
Invert - 체크 시 휠의 방향이 반대로 바뀝니다.
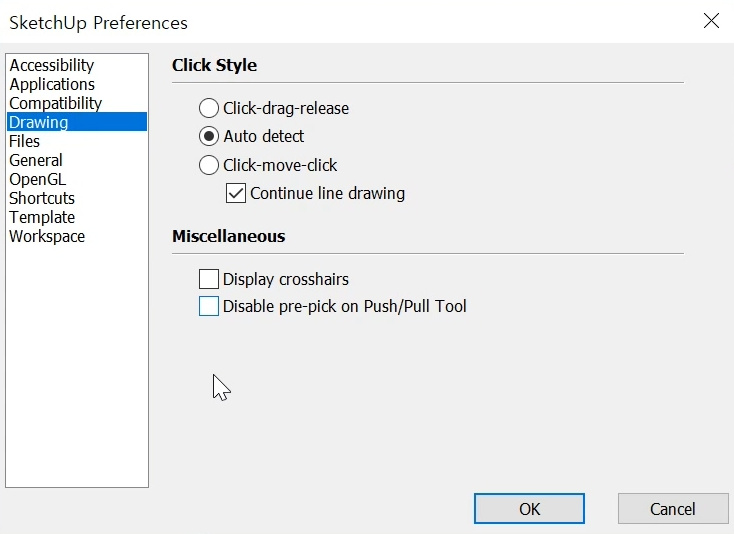
Drawing
Click Style - 기본값 그대로 사용
Click - drag - release - 객체를 이동할 때 마우스를 클릭한 상태에서 드래그하고 원하는 위치에 마우스 해제
Auto - detect - Click - drag - release / Click - move - click 결합된 상태..
Click - move - click - 객체를 이동할 때 마우스를 클릭 한번 하고 이동후 다시 마우스 클릭
Miscellaneous - 기본값 그대로 사용
Display crosshairs - 체크 시 화면 마우스 커서에 십자표시가 보이게 설정
Display pre-pick on Push/Pull Tool - 체크시 Push/Pull Tool 사전 선택 비활성화
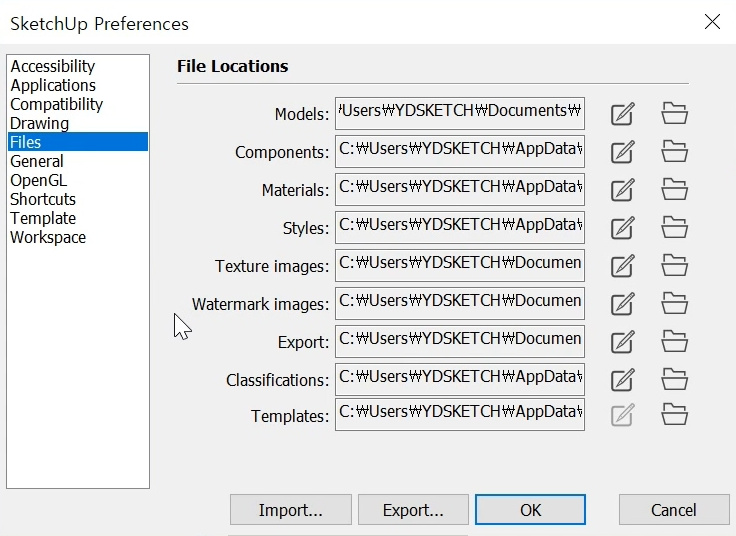
Drawing
Files - 기본값 그대로 사용 파일들의 경로를 설정하는 메뉴입니다.
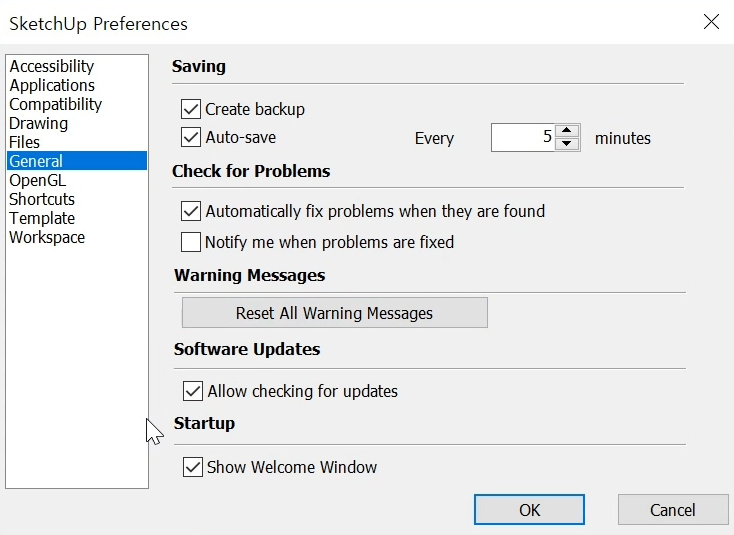
General
Saving - 저장 옵션
Create backup - 체크 시 자동으로 백업 파일을 생성.
Auto-save - 자동 저장 기능
Every - 세팅한 시간마다 자동 저장
Check for Problems
Automatically fix problems when they are found - 문제 발견 시 자동으로 해결
notify me when problems are fixed - 문제가 해결되면 알려주는 메뉴
Warning Messages
Reset all Warning messages - 경고 메시지 재설정
Software Updates
Allow checking for updates - 스케치업 업데이트 확인 허용
Startup
show Welcome Window - 스케치업 실행 시 첫 화면에서 템플릿 메뉴를 보여줄지 말지 선택하는 옵션
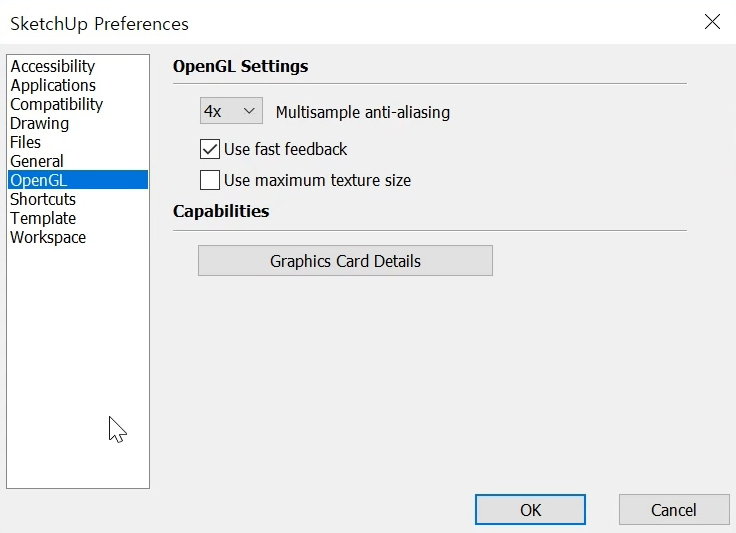
OpenGL
OpenGL Settings
Multisample anti - aliasing - 값이 높아질수록 품질은 좋아지나 작업 시 늦어진다. 기본값 4X으로 사용
Use fast feedback - 작업 성능을 올려준다
Use maximum texture size - 텍스처를 불러와서 작업할 때 사이즈를 크게 설정해서 사용
Capabilities
Graphics card details - 자신의 그래픽 종류를 나타낸다.
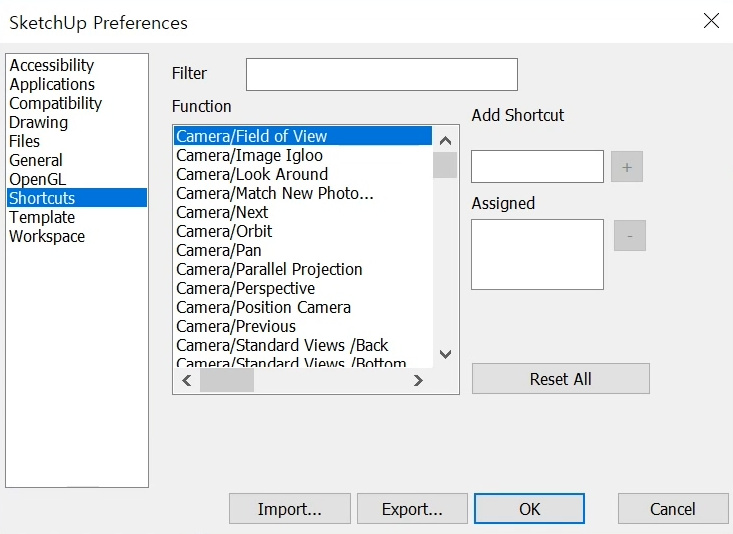
Shortcuts
Filter - 스케치업 툴바 검색창
Function - 현재 사용하고 있는 단축키
Add Shortcut - 단축키를 변경할 때 사용
Assigned - 지정된 단축키를 보여준다.
Reset All - 초기 단축키로 변경시켜주는 메뉴
Import - 저장한 단축키 파일을 불러오기
Export - 세팅된 단축키를 내보내기
필터에서 원하는 툴을 검색한다.
Function에서 변경하고자 하는 도구 선택
Add Shortuct - 키보드에서 단축기 지정하고 +를 눌러준다.
Assigned - 단축키 삭제 시 -를 눌러준다.

Template
Default Drawing Template - 단위를 잘 보고 템플릿을 선택해야 한다.(mm , cm, m)
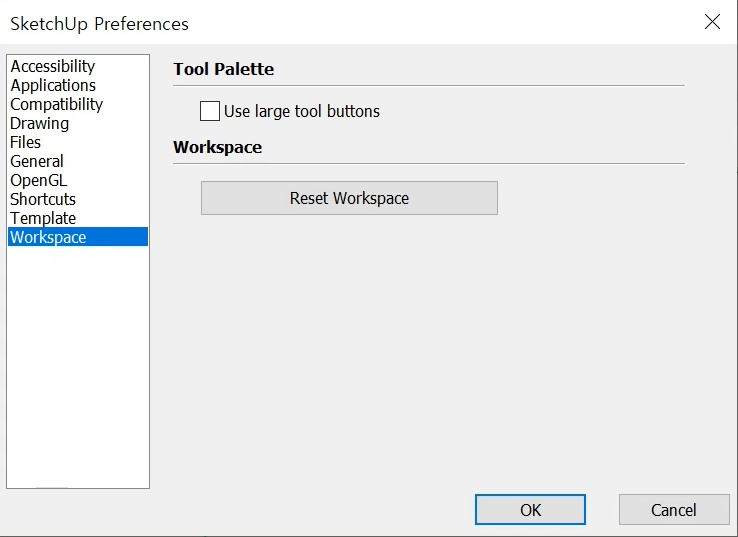
Workspace
Tool Palette
use large tool buttons - 스케치업 툴바의 크기(아이콘)를 크게 할지 작게 할지 선택하는 옵션
Workspace
Reset Workspace - 작업 환경을 다시 기본 상태로 되돌리는 옵션
'Sketchup' 카테고리의 다른 글
| 06.초보자를 위한 스케치업 강좌 - Model Info_02 (0) | 2021.09.27 |
|---|---|
| 05.초보자를 위한 스케치업 강좌 - Model Info_01 (0) | 2021.09.25 |
| 04.초보자를 위한 스케치업 강좌 - 단축키 Shortcut (0) | 2021.09.23 |
| 02.초보자를 위한 스케치업 강좌 - 툴바 (toolbar) 정리하기 (0) | 2021.09.18 |
| 스케치업 첫화면 (0) | 2021.08.11 |