안녕하세요 YD입니다.
스케치업 작업을 하다 보면 재질을 입힐 때 문제가 되는 것 중에 하나가 바로 타일링입니다.
타일링이란 흔히 똑같은 타일을 붙인 것처럼 보이는 현상입니다.
동일한 재질이 반복되다 보니 아무래도 모델링의 품질도 떨어지고
보기에도 좋지 않습니다.
스케치업에서도 Texture에서 방향과 크기를 조금씩 늘이고 줄이고 회전하면 되지만
여러 개의 패턴을 많이 작업하다 보면 시간이 많이 걸립니다.
그래서 이걸 해결하기 위해 만들어진 루비가 바로 Texture Positioning입니다.
이 루비를 다운받는곳은
Sketchup - 상부메뉴 - Extensions - Extension warehouse - Texture Positioning 검색

다운을 받으면 위의 그림처럼 툴바가 생성됩니다.

▲
작업을 하기 전 먼저 사각형 툴을 사용하여 600,600짜리 사각형을 만들어 줍니다.
스케치업 기본 재질인 Wood에서 골라서 맵핑을 해줍니다.

▲
위의 그림처럼 재질이 몇 개 없다면 스케치업 기본 기능인 Texture에서 포지션을 이용해서 하나씩
움직이면서 작업을 해줘도 됩니다.

▲ 1. Align Texture - 면의 방향에 따라 재질 변경을 해주는 기능입니다.
이따가 다시 설명하겠지만 면의 각도에 따라서 재질의 방향도 바뀌게 하니 일일이 재질을
회전해서 맞추기보다 이 방법을 사용하는 것이 좀 더 효율적입니다.
다만 위의 그림처럼 직각인 상태에서는 회전을 할 때도 안 할 때도 있어서
내가 원하는 방향대로 움직이지 않는다는 단점도 있습니다.
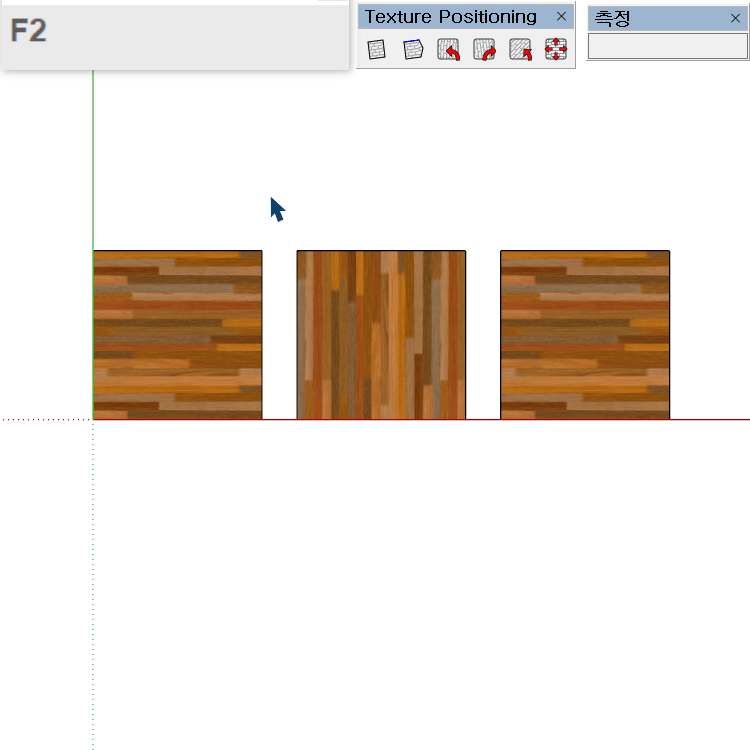
▲ 2. Align Texture To Edge - 선의 방향에 따라 재질의 방향을 바꿔줍니다.
처음에 선택툴로 선을 선택하고 Shift를 누른 상태에서 면을 선택합니다.
그리고 Align Texture To Edge tool을 클릭하면 선의 방향으로 재질이 변경되는 걸 볼 수 있습니다.
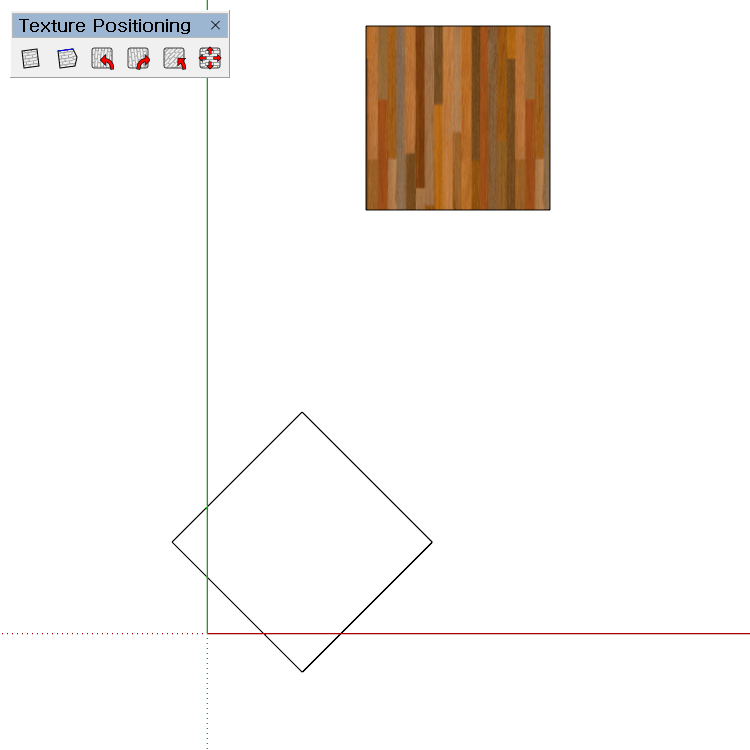
▲ 1.2번 방식을 종합해서 보면
면의 방향이 틀어진 상태에서 1번과 2번 방식으로 재질의 방향을 맞출 수 있습니다.

▲ 3. Rotate Counter clockwise - 시계 반대 방향으로 90도 회전
면 선택 후 Rotate Counter clockwise Tool을 선택하면 재질이 회전합니다.
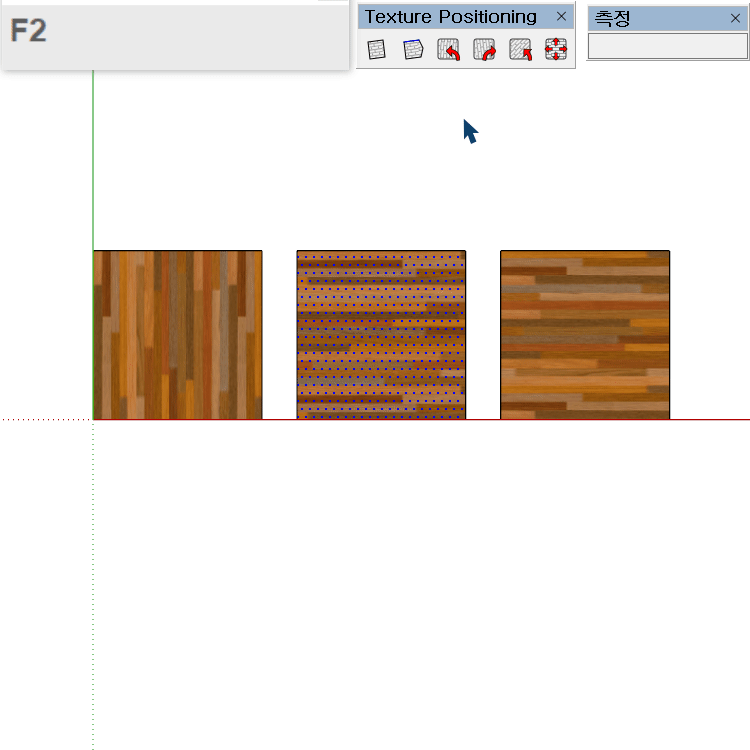
▲ 4. Rotate clockwise - 시계 방향으로 90도 회전
면 선택 후 Rotate clockwise Tool을 선택하면 재질이 회전합니다.
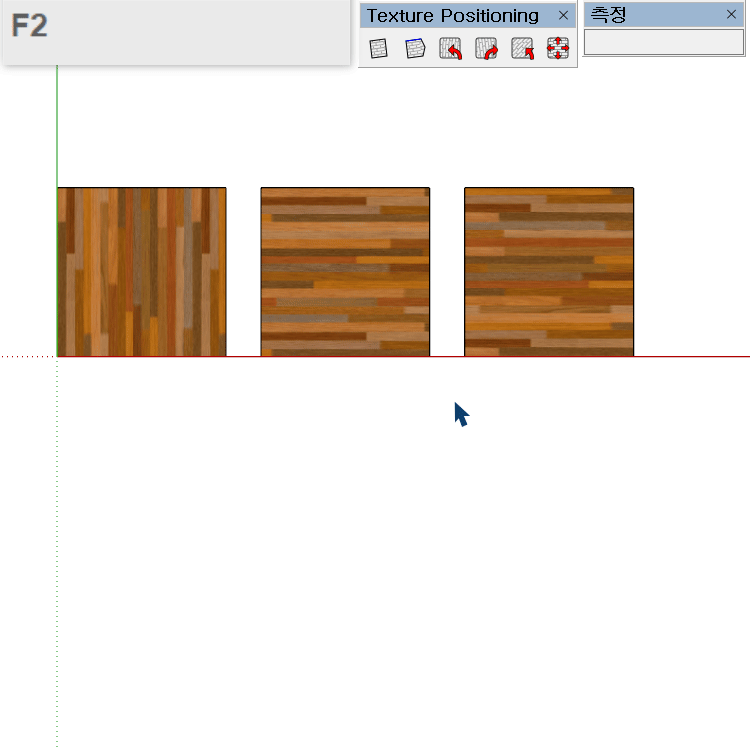
▲ 5. Rotate custom angle - 재질을 원하는 각도로 회전
면 선택 - Rotate custom angle - 각도 입력 - Enter
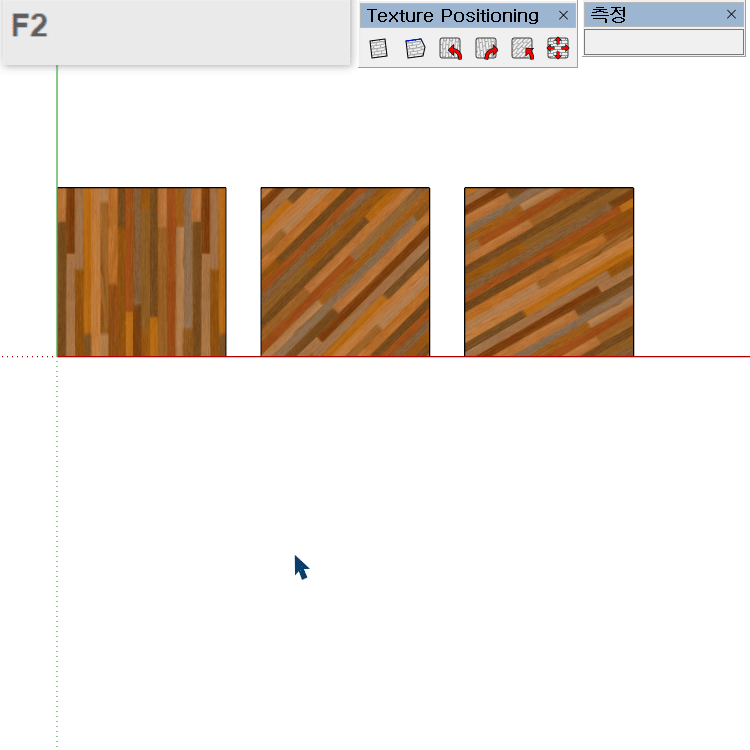
▲
이 툴을 사용하려면 그룹이나 컴포넌트가 아닌 상태여야 동작을 합니다.
그래서 작업 시 편집모드 안으로 들어가서 하거나
아니면 그룹을 깨서 작업을 해야만 사용할 수 있습니다.

▲ 6. Depatternize - 재질을 무작위로 배열
재질을 4*4의 모양으로 배열을 해줬습니다. 재질이 반복되어 나타나 인위적으로 보이네요..
전체를 선택하고 Depatternize tool을 선택하면 재질이 무작위로 변하게 되면서 타일링이 없어집니다.
혹은 내가 변경하고자 하는 부분이 있다면 shift를 누른 상태에서 원하는 면만 선택 후 Depatternize tool을
사용하면 해당 부분만 변경이 됩니다.
여기까지 Texture Positioning 루비에 대해서 알아봤습니다.
화장실, 마루, 외벽의 벽돌 작업 시 이렇게 작업한다면 보다 디테일한 품질이 나오게 됩니다.
사용법도 간단하고 거기에 무료이고 편하기까지 하니 안 사용할 이유가 없는 루비입니다.
긴 글 읽어 주셔서 감사드립니다.😊🙏
'RUBY' 카테고리의 다른 글
| 35.스케치업-루비강좌 Toolbar editor (0) | 2024.02.14 |
|---|---|
| 33.스케치업-루비강좌 Faceup (0) | 2023.12.12 |
| 32.스케치업-루비강좌 Extrusion tool (0) | 2023.04.07 |
| 31.스케치업-루비강좌 Array / Memory Copy / 계단만들기 (0) | 2023.04.05 |
| 30.스케치업-루비강좌 Soap bubble (0) | 2023.03.31 |