안녕하세요 YD입니다.
이번에 알아볼 루비는 True bend입니다.
객체를 휘어서 모양을 만드는 툴이라고 생각하면 될 것 같습니다.
모양이 복잡하지 않다면 팔로미 툴로 그려도 되겠지만
복잡한 모양(ex 의자 등 받침대)일 경우는 평면으로 모양을 잡고 true bend로 밴딩을 하면
보다 쉽게 객체의 형태를 만들 수 있습니다.
사용법은 간단하고 좀 헷갈리는 부분이 있는데 바로 축방향에 따라서 휘어지는 방향이
달라진다는 것입니다. 이건 해 보는 수밖에 없는 거 같으니 이 정도만 숙지하시고 따라오시면 됩니다.
루비 다운받는 곳은 sketchucation에서 받으면 됩니다.
SketchUcation
Chaos Group has released V-Ray 3.6 for SketchUp, the latest update to their professional rendering plugin. Built on Chaos Group’s industry-leading technology, V-Ray 3.6 for SketchUp simplifies the design process for architects and designers, offering pho
sketchucation.com
루비 설치 방법을 모르는 분들은 여기를 참고해 주세요
스케치업 강좌 - 루비 설치방법 (SKETCHUP PLUGIN INSTALL)
스케치업을 하다보면 기본 툴만 가지고 그리기 힘든 객체들이 있습니다. 특히 비정형 모델같은 경우는 루비라는 PLUGIN을 사용해야 합니다. 우선 설치 방법에 대해서 알아보겠습니다. 크게 두가
ydsketch.tistory.com
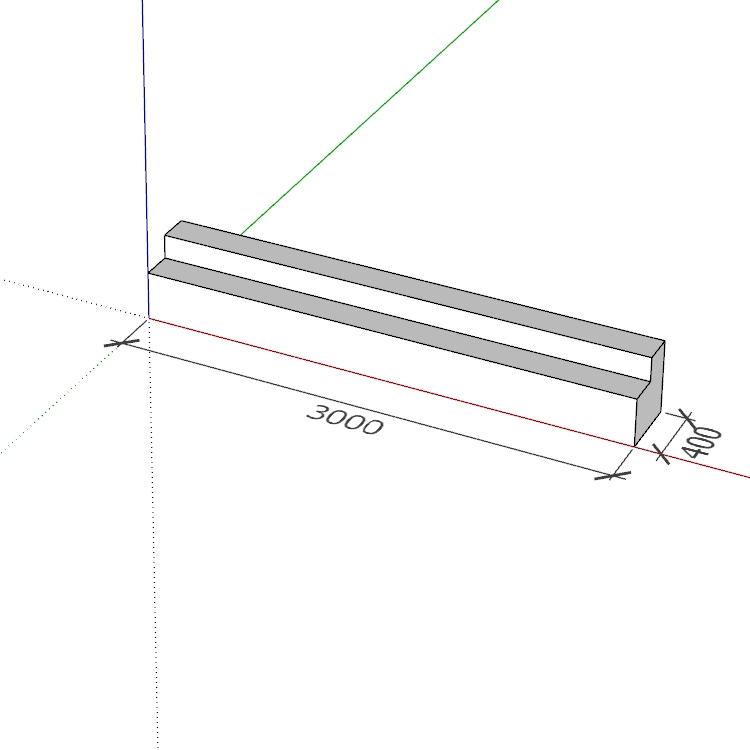
▲ 3000,400 자리 의자 비슷하게 형태를 만들었습니다.
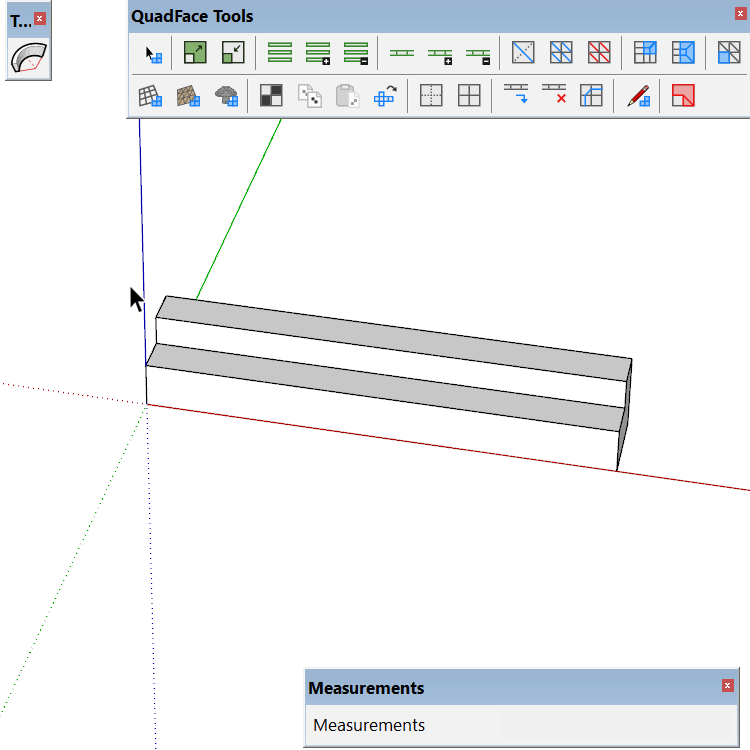
▲ P1 (객체 선택) - true bend - P2 (빨간색 바 드래그) - VCB창에 각도 값 입력 - Enter - Enter
객체 선택 후 밴딩을 내부 방향으로 휘었을 때 내부 선의 길이가 3000 가까이 나옵니다.
밴딩시 객체는 그룹이나 컴포넌트로 묶여 있어야 합니다.
선이 조각나 있어서 선의 길이를 알기 힘들어 쿼드 페이스와 jhs power bar의 weld를 이용했습니다.
Weld툴이 다른게 또 있는데 루비를 더 설치하기보다는 우리가 배웠던 방식을 활용해서
복습하는 것도 좋은 것 같습니다.
10.스케치업-루비강좌 JHS_powerbar ④ END (tistory.com)
10.스케치업-루비강좌 JHS_powerbar ④ END
안녕하세요 YD입니다. 오늘은 나머지 부분을 설명하려 합니다. 좀 길수있는데 유용한 팁들이 많으니 한번씩 읽어 보면 좋을것 같습니다. ▲ Mirror 스케치업 기본 기능중에 있으면 좋을 툴인데 아
ydsketch.tistory.com
18.스케치업-루비강좌 Quadface 1 (tistory.com)
18.스케치업-루비강좌 Quadface 1
안녕하세요 YD입니다. 오늘부터 2-3회차에 걸쳐서 Quadface에 대해서 설명하겠습니다. 여러 툴바들이 있지만 실질적으로 사용하는건 몇개가 안되며 사용법도 간단하니 이번 시간을 통해서 숙지 하
ydsketch.tistory.com
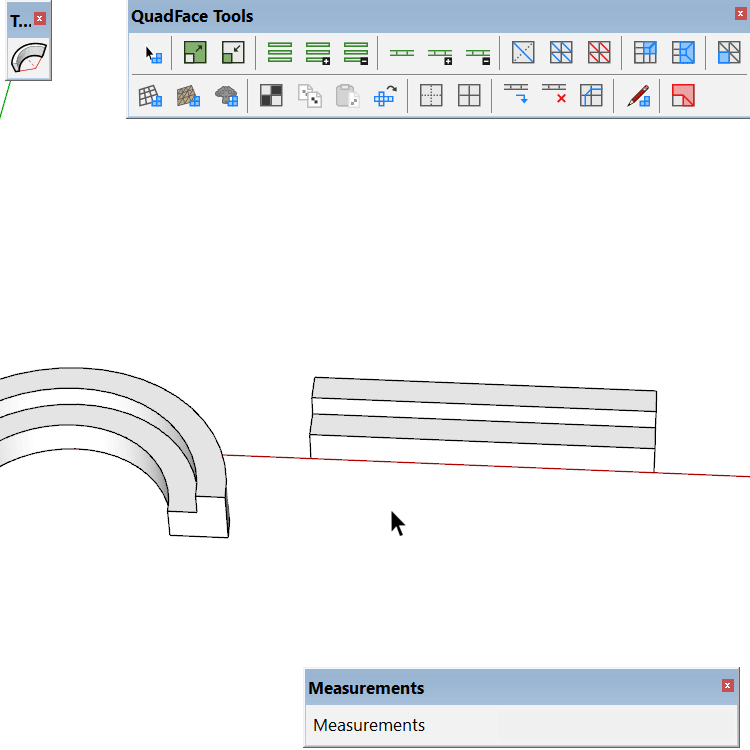
▲ P1 (객체 선택) - true bend - P2 (반대방향-빨간색 바 드래그) - VCB창에 각도 값 입력 - Enter - Enter
반대 방향시 바깥쪽 부분이 길이가 3000이 됩니다.

▲ 축의 방향에 따라서 형태와 길이가 바뀌는 모습을 볼 수 있습니다.
첫 번째 객체는 x,y,z축이 기본 축 방향일 때의 모습입니다.
두 번째 객체는 원점과 축의 방향을 바꿨을때의 모습입니다.
같은 방향으로 밴딩을 한것 같으나 축 방향에 의해서 크기와 길이가 달라지는 걸 볼 수 있습니다.
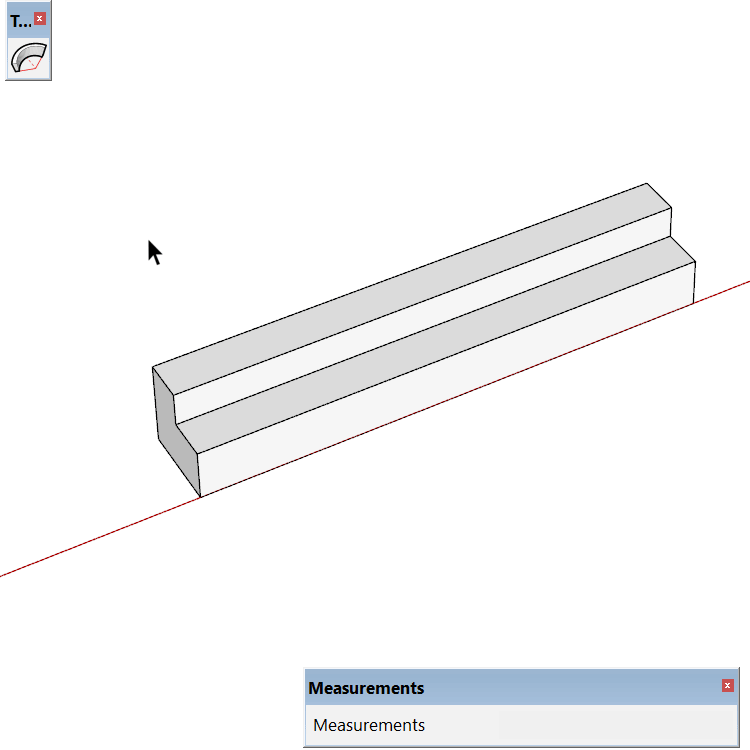
▲ P1 (더블클릭으로 객체 속성으로 들어감) -P2 (축에 우측마우스) - place -축 방향 변경 - P3(객체선택)
true bend - P4 (빨간색 바 드래그) - VCB창에 각도 값 입력 - Enter - Enter
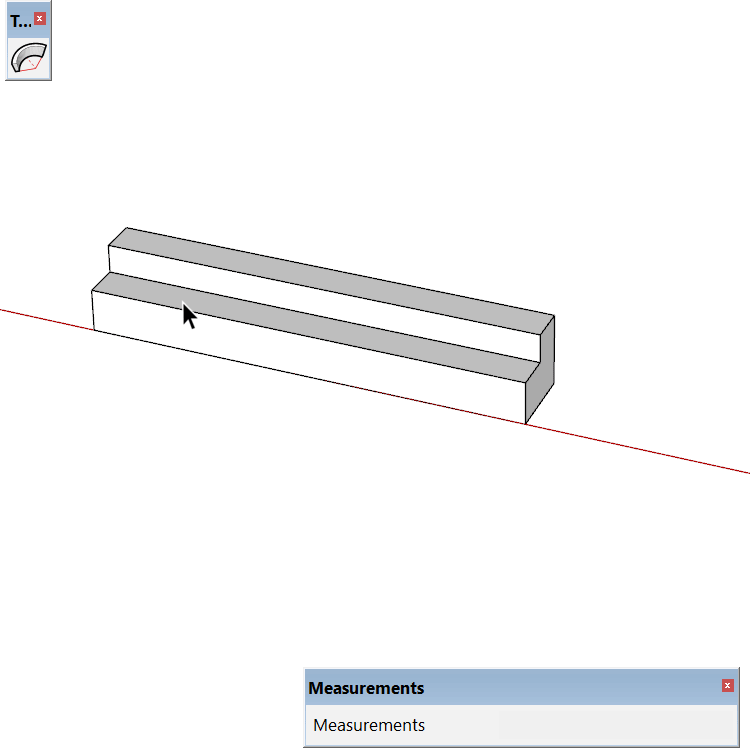
▲ 길이 값을 입력해서 밴딩하는 방법입니다.
P1 (객체선택) - true bend -P2 (빨간색 바 드래그) - VCB창에 길이값 입력 후 단위 mm (예 : 100mm) - Enter - Enter
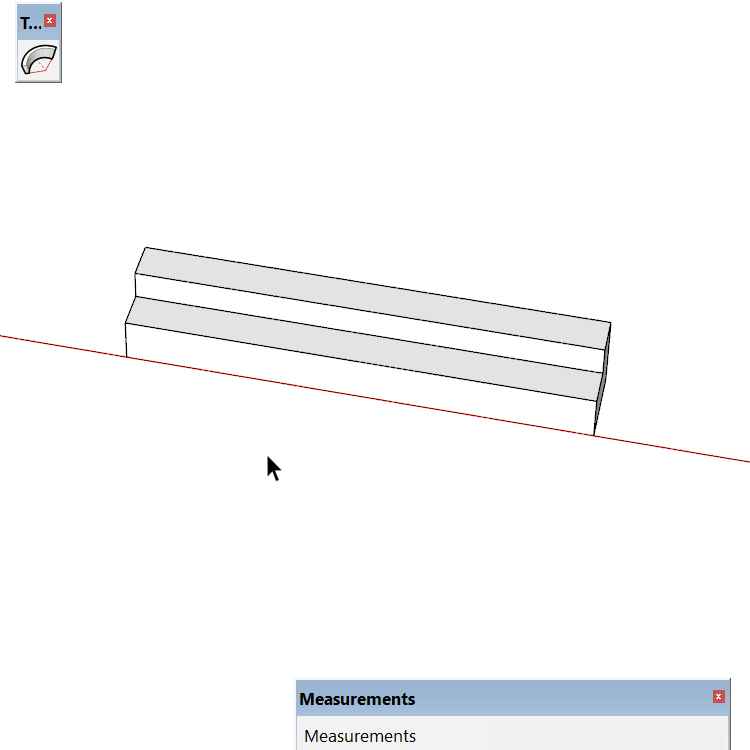
▲ 객체에 분할값을 주어서 형태의 변화를 나타나게 하는 방법입니다.
P1 (객체선택) - true bend -P2 (빨간색 바 드래그) - VCB창에 각도 입력 Enter - 분할값 s(예:4s) - Enter - Enter
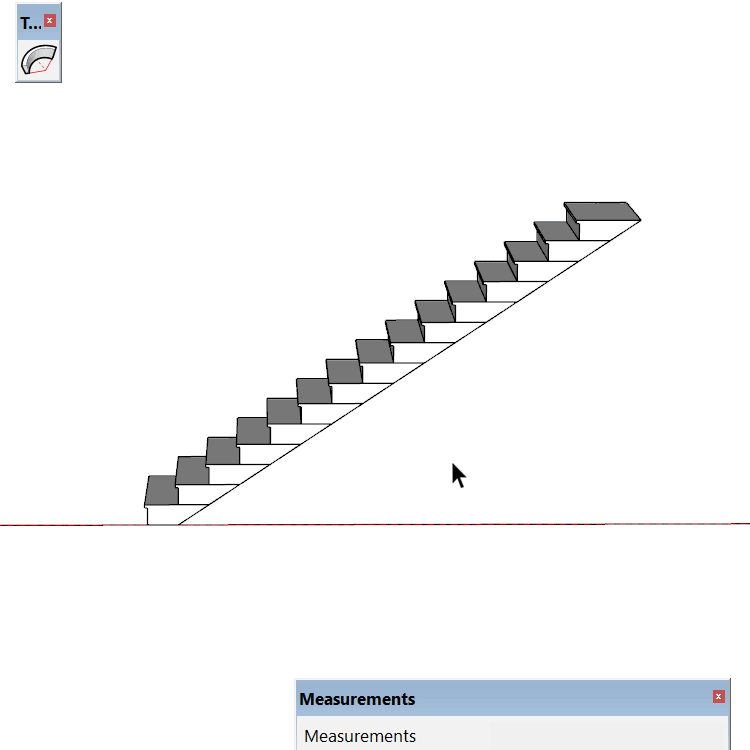
▲ true bend를 이용해서 계단을 만들 수 있습니다.
전체 객체를 하나의 그룹으로 묶어 줘야 합니다.
P1 (객체선택) - true bend -P2 (빨간색 바 드래그) - VCB창에 각도 입력 - 분할값입력(계단의 갯수) - Enter - Enter
분할값과 계단의 수가 다르면 모양이 약간 이상하게 됩니다.
여기서 따로 보여드리진 않았지만 한번 해보시면 무슨 뜻인지 이해가 될겁니다.
그래서 좀 더 자연스럽게 하기 위해서는 계단값과 분할값을 맞춰 주는 게 좋습니다.
이렇게 해서 간단하게 True bend에 대해서 알아봤습니다.
다음 시간에는 이 루비를 이용해서 특이한 모델링을 한번 해보겠습니다.
배우는 것도 중요하지만 이걸 어떻게 응용해서 사용할지도 중요하기 때문에 될 수 있으면 실무 위주로
올리려고 합니다. 앞으로도 많은 관심 부탁드립니다. 감사합니다.~~
'RUBY' 카테고리의 다른 글
| 30.스케치업-루비강좌 Soap bubble (0) | 2023.03.31 |
|---|---|
| 29.스케치업-루비강좌 Sandbox (0) | 2023.03.22 |
| 27.스케치업-루비강좌 1001bit pro 7 지붕,등고선 [完] (0) | 2023.03.15 |
| 26.스케치업-루비강좌 1001bit pro 6 문,창문,루바,프레임 (0) | 2023.03.13 |
| 25.스케치업-루비강좌 1001bit pro 5 벽체 계단 (0) | 2023.03.10 |