안녕하세요 YD입니다. 오랜만에 인사드립니다.😅
오늘 배워볼 모델링은 돔 구조물 그리는 방법입니다.
저희가 스프링 그리는 방법을 이전에 많이 다뤘었는데 그 모델링의 연장선상이라고 보면 될것 같습니다.


▲ 다각형 툴 선택 - Side값을 24로 맞춰줍니다.
- Radius 값은 딱히 정해진것은 없으나 크게 그릴수록 편합니다.

▲
- Push/Pull로 일정 높이 만큼 올려줍니다.
- 선택툴로 원통의 윗면을 더블클릭해서 면과 선을 선택합니다.
- 회전툴을 이용해서 15도만큼 회전 시킵니다. 방향은 상관 없습니다.

▲
- Select Tool로 원통의 윗면을 더블클릭해서 면과 선을 선택합니다.
- Delete로 삭제
- 원통의 밑면도 마찬가지로 삭제를 하고 사선만 남겨 줍니다.
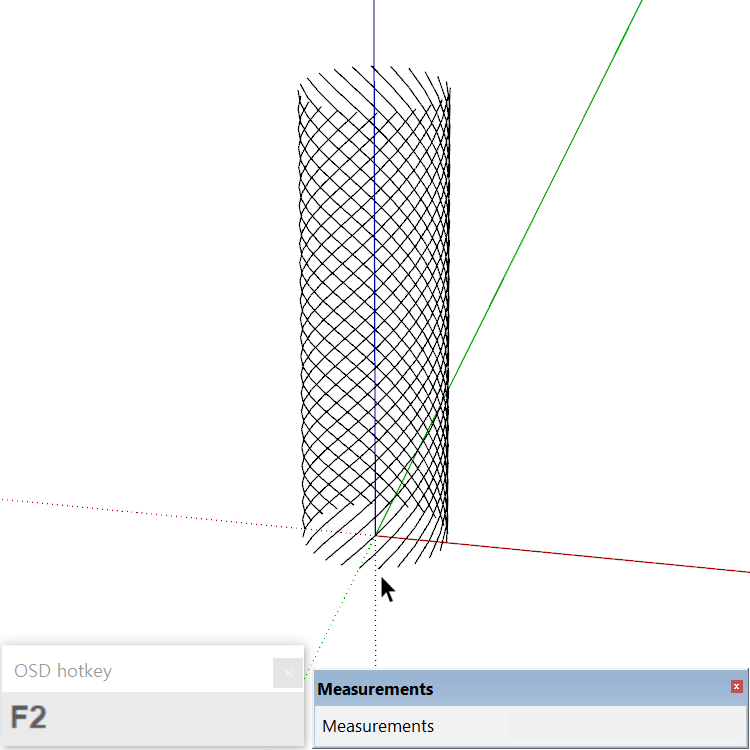
▲
- Select Tool로 선을 세번 클릭해서 곡선 한개만 선택을 합니다.
- Shift를 누른 상태에서 Select Tool로 전체를 선택하고 Delete를 누르면 한개의 선만 남게 됩니다.
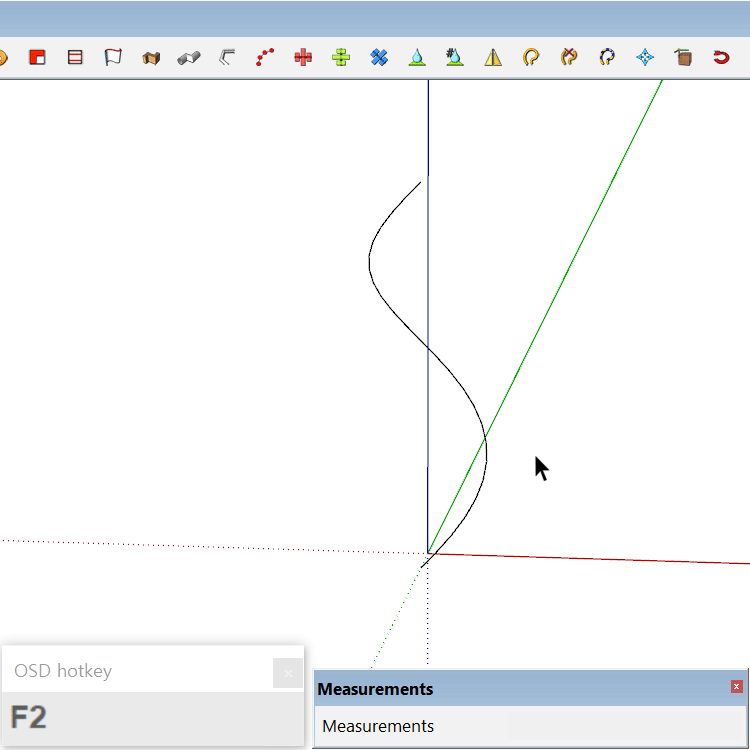
▲
- Select Tool로 선 전체를 선택합니다.
- JHS POWERBAR에서 Weld를 눌러 한개의 선으로 만들어 줍니다.

▲
- 선 선택 후 Rotate tool로 곡선의 상부쪽을 클릭 후 Ctrl을 한번 눌러서 15도 만큼 회전하고 *23을 입력 하고 Enter
(Rotate tool의 방향이 잘 잡히지 않을 땐 키보드 방향키↑ 누르면 쉽게 작업할 수 있습니다. )
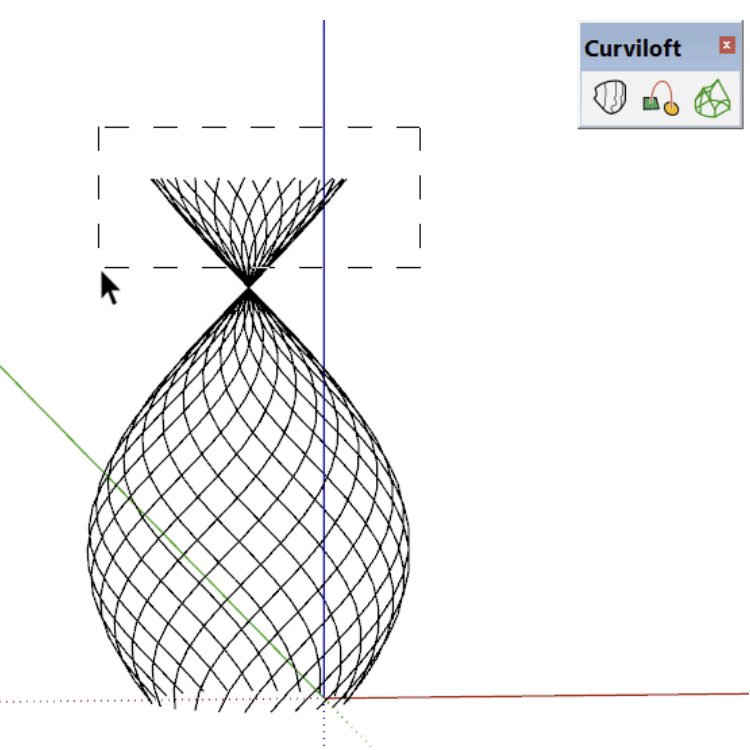
▲
- Select tool로 불필요한 부분을 선택후 삭제를 합니다.
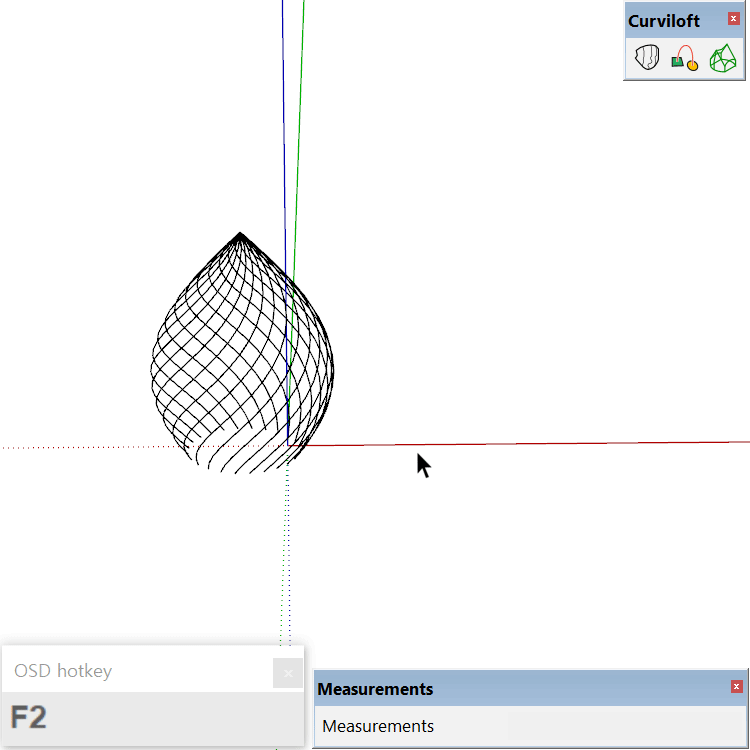
▲
- Select tool로 전체를 선택합니다.
- Group으로 묶어 줍니다.
- Move툴로 복사를 합니다.
- Scale로 미러링을 해준 후 원래 있던 자리로 이동합니다.
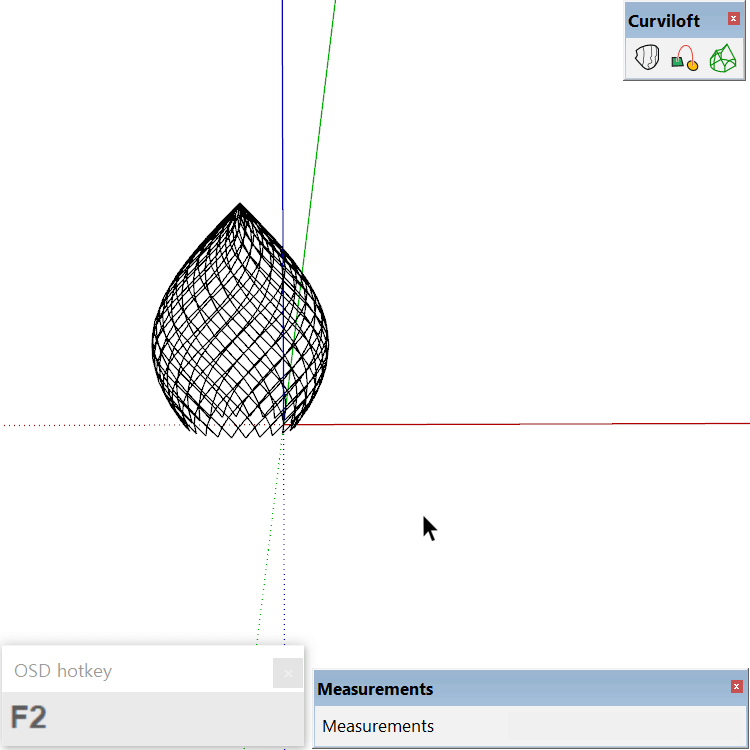
▲
- 혹시 모르기 때문에 객체를 복사해 줍니다.
- 그룹으로 묶여 있던 객체는 깨줍니다.
- Curviloft에서 텐트 모양의 아이콘을 눌러 주면 면이 생성 됩니다.
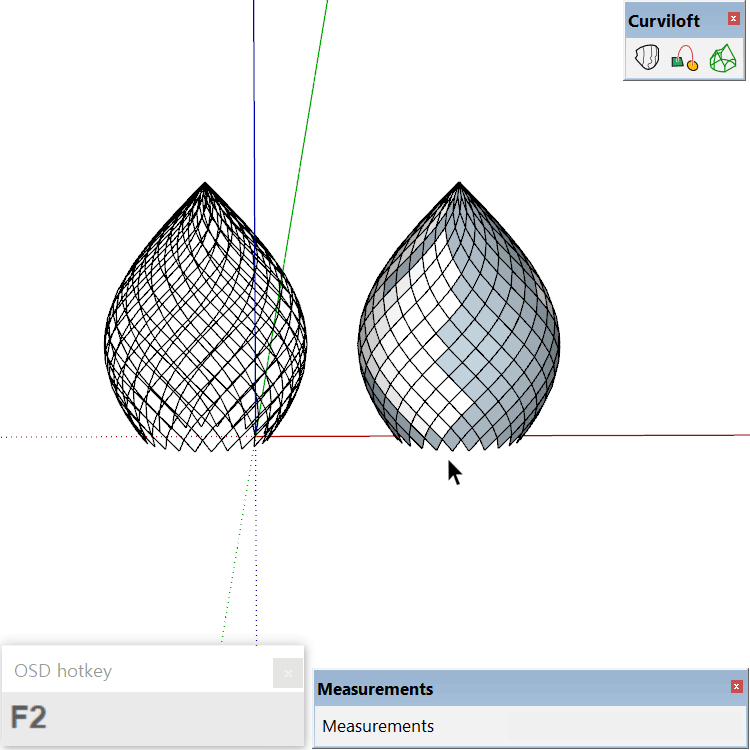
▲
- 면이 생성된 객체는 그룹으로 묶여 있는 상태입니다. .
- 그룹을 일정 길이만큼 이동 시켜 줍니다.
- 선택된 객체를 Soften edges를 눌러 선의 경계면이 확실해 지도록 최소로 줄여 줍니다.
- Select tool로 더블클릭해서 편집 모드로 들어갑니다.
- 한개의 면을 선택 후 우측마우스를 누르고 Orient faces를 선택합니다.
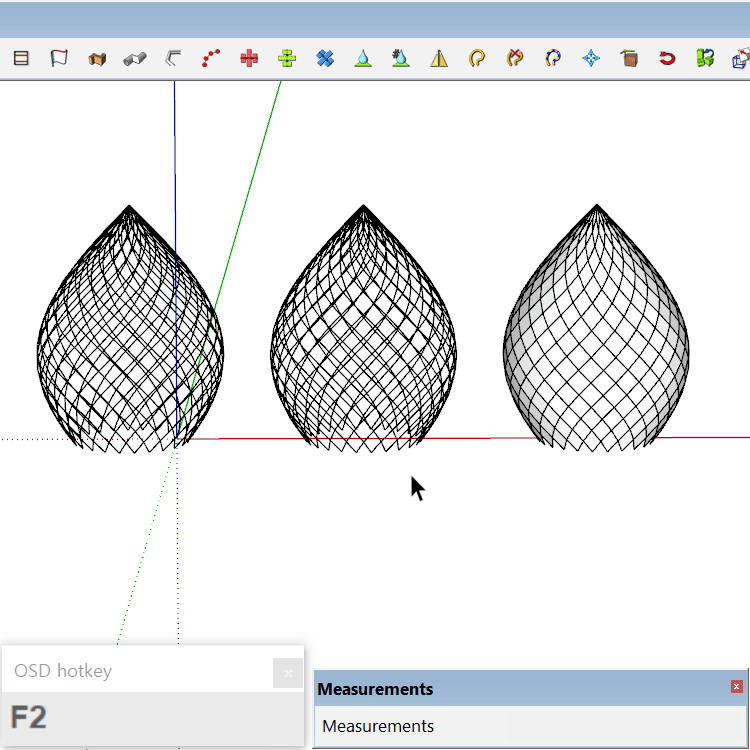
▲
- 전체를 선택 후 JHS POWERBAR에서 Line tube를 이용해서 파이프를 만들어 줍니다.
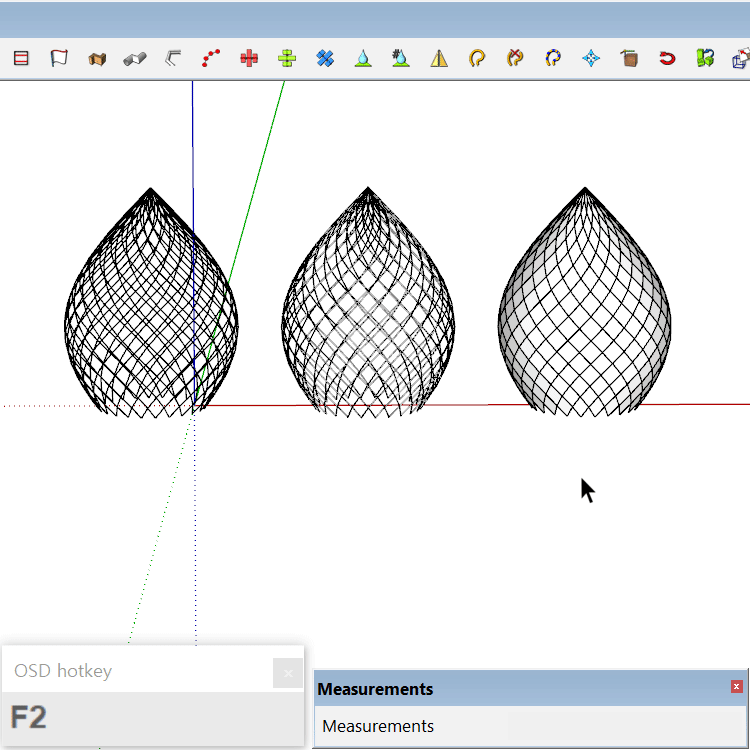
▲
- 면을 만든 객체에 유리 재질을 입혀줍니다.
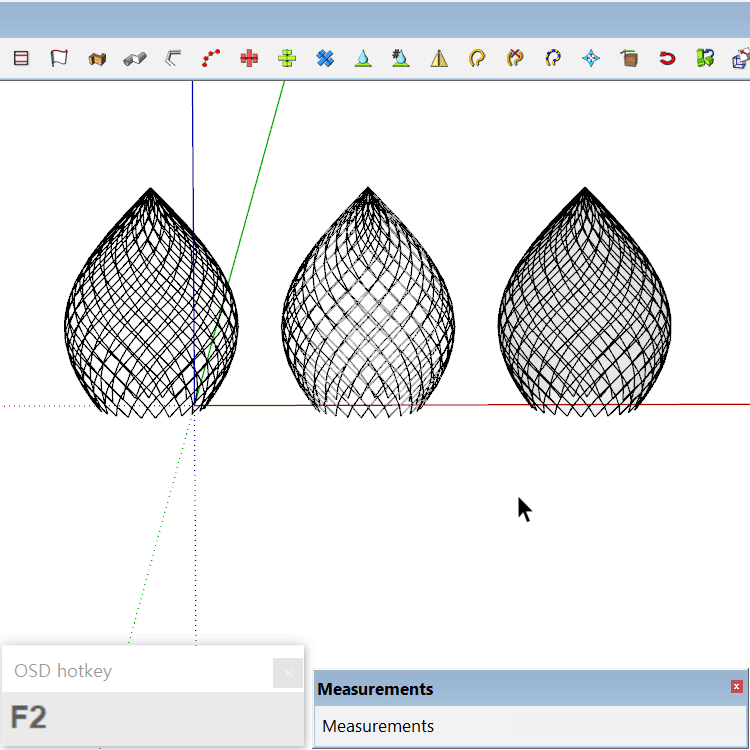
▲
- 두개의 객체를 겹쳐주면 완성이 됩니다.
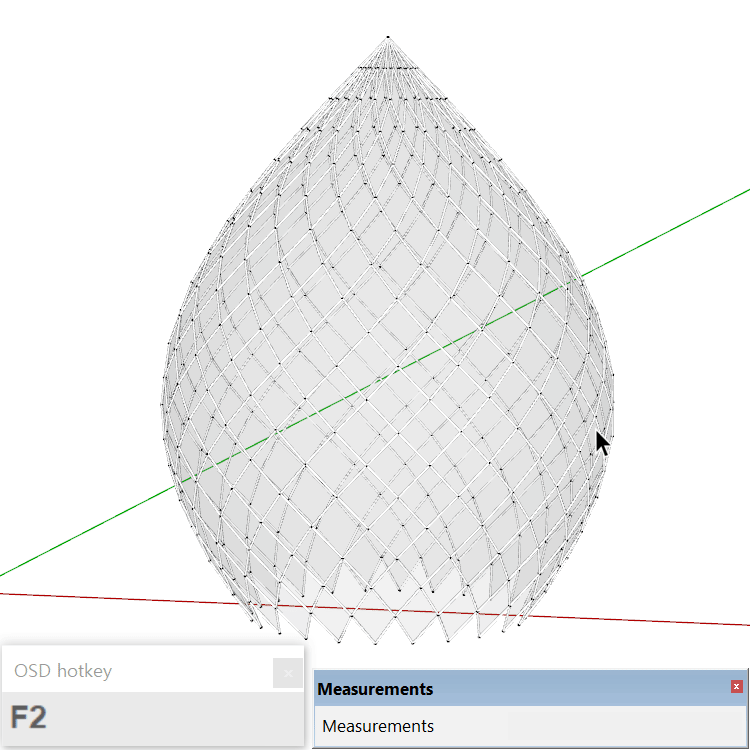
▲
- 최종 완성된 모습니다. 돔의 모양을 잡을 때 선 상태에서 스케일 툴로 늘리고 줄이는 방법으로
형태를 잡아 줄 수 있습니다.
이상 돔 만드는 형태에 대해서 알아봤습니다. 감사합니다. 🙏😊
'Modeling' 카테고리의 다른 글
| 18.나선형 구조물 그리기1 (2) | 2023.10.12 |
|---|---|
| 17.나선형 구조물 그리기 (8) | 2023.09.14 |
| 15.나선형 날 그리기 (0) | 2023.04.20 |
| 14.pavilion design (0) | 2023.04.12 |
| 13.Parametric design 1 (0) | 2023.04.10 |