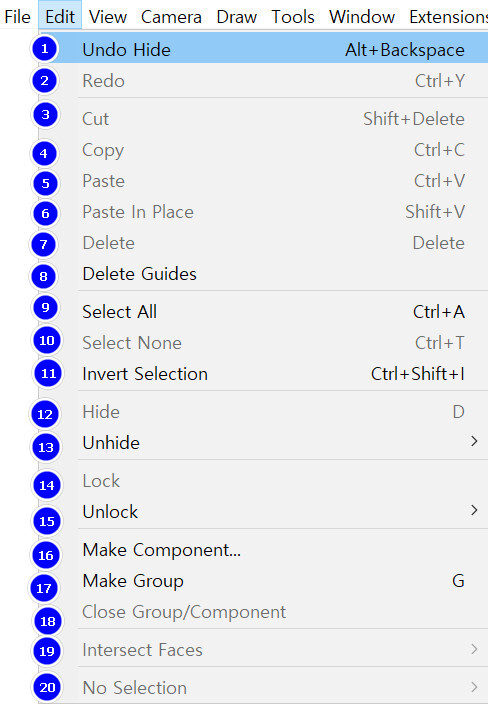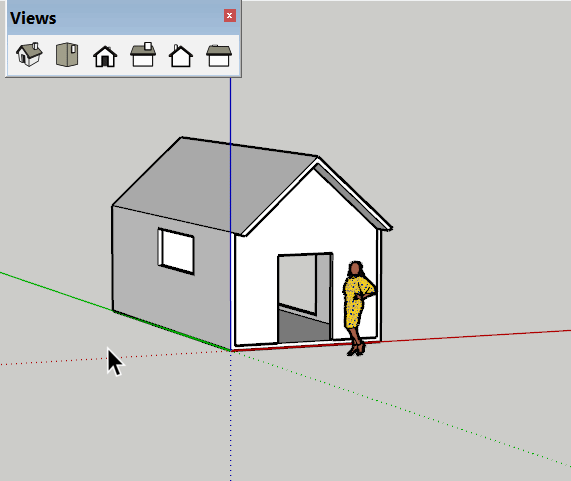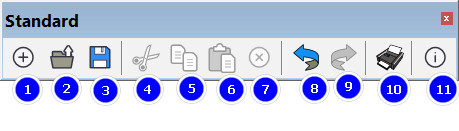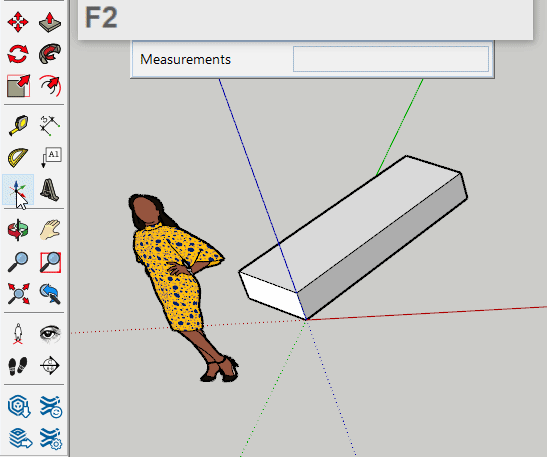스케치업 상부에 있는 메뉴중 Edit 메뉴에 대해서 알아보겠습니다. 01.Undo - 이전으로 돌리는 기능입니다. 02.Redo - 앞으로 다시 돌아가는 기능입니다. 03.Cut - 잘라내기입니다. 객체 선택 - Cut - 키보드 ctrl+v하면 붙여넣기가 됩니다. 04.Copy - 복사기능입니다. 객체 선택 - Copy (키보드 ctrl+c) 키보드 ctrl+v를 하면 복사 붙여넣기가 됩니다. 05.Paste - 붙여넣기 객체 선택 후 copy 혹은 cut을 한후 Paste를 누르거나 키보드 ctrl+v를 누르면 붙여넣기가 됩니다. 06.Paste in place - 기존에 있는 위치에 그대로 붙여넣기입니다. 객체 선택 후 copy 혹은 cut을 한후 Paste in place를 누르면 붙여넣기가 됩니..