안녕하세요 YD입니다.
재질 마지막 시간입니다.
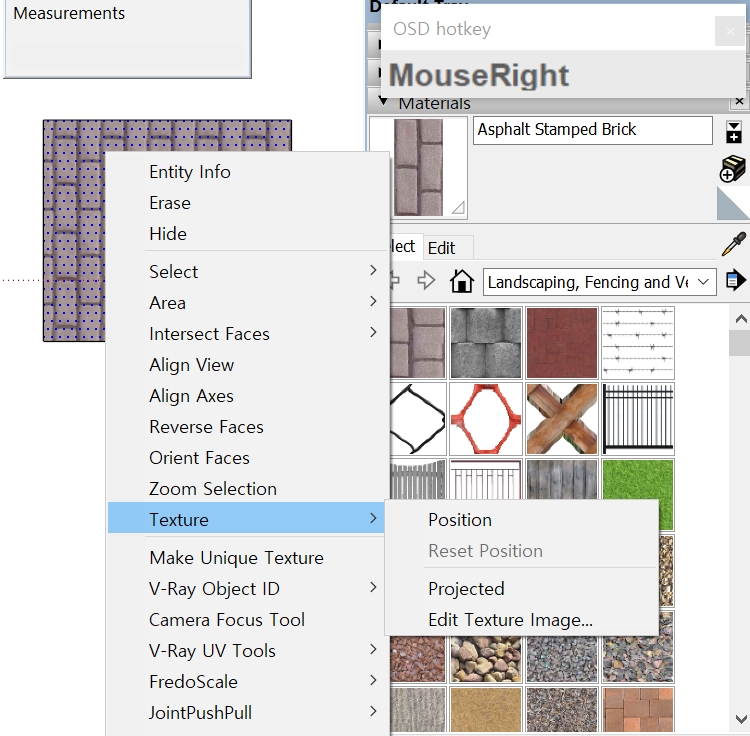
▲ 재질을 입힌 후 우측 마우스를 클릭하면 위의 화면처럼 나옵니다.
Position - 재질의 방향을 바꿉니다.
Reset Position - 바뀐 재질을 원래 상태로 되돌립니다.
Projected - 이미지를 투영시켜서 곡면에 맵핑하는 메뉴입니다.
Edit Texture image - 재질을 편집합니다.(포토샵이나 그림판으로 연결됩니다. )
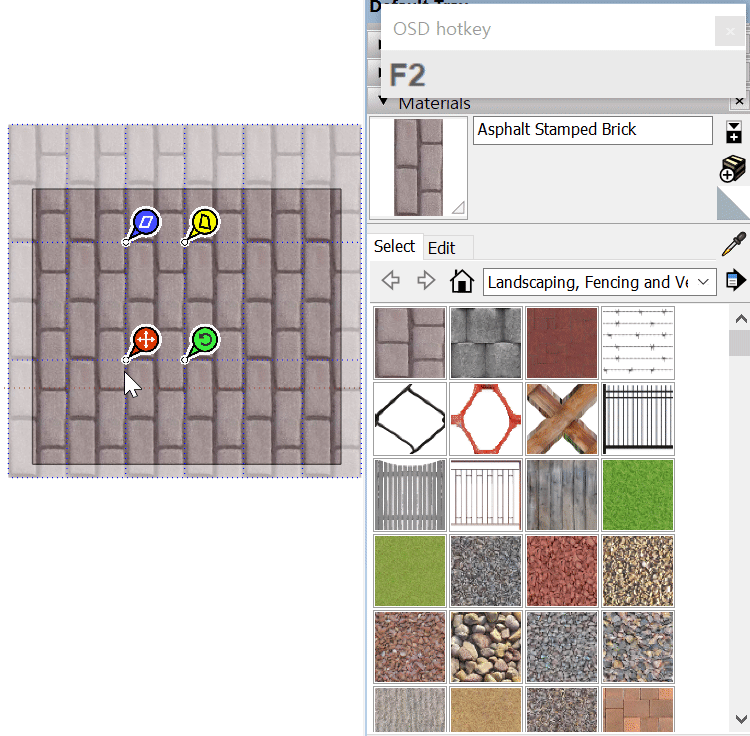
▲Texture - Position -
위의 그림처럼 네개의 핀이 재질위에 나타납니다.
빨간색 핀은 이동 기능입니다( 빨간색을 잡지 않고 화면에 클릭해서 움직여도 이동가능합니다.)
녹색핀은 회전과 스케일 기능입니다.
노란색 핀과 파란색 핀은 재질을 비트는 기능입니다.

▲Texture - Position - Reset positoon
스케일로 크기가 변경된 재질을 원래대로 되돌리는 기능입니다.

▲Texture - Position - 우측마우스
Done - 변경된 재질을 완료
Reset - 변경된 재질을 원상태로 되돌리는 기능
Flip - 재질의 방향을 상하 좌우로 뒤집는 기능
Rotate - 재질을 회전
Fixed pins - 핀을 고정
Undo - 뒤로 되돌리기
Redo - 앞으로 되돌리기
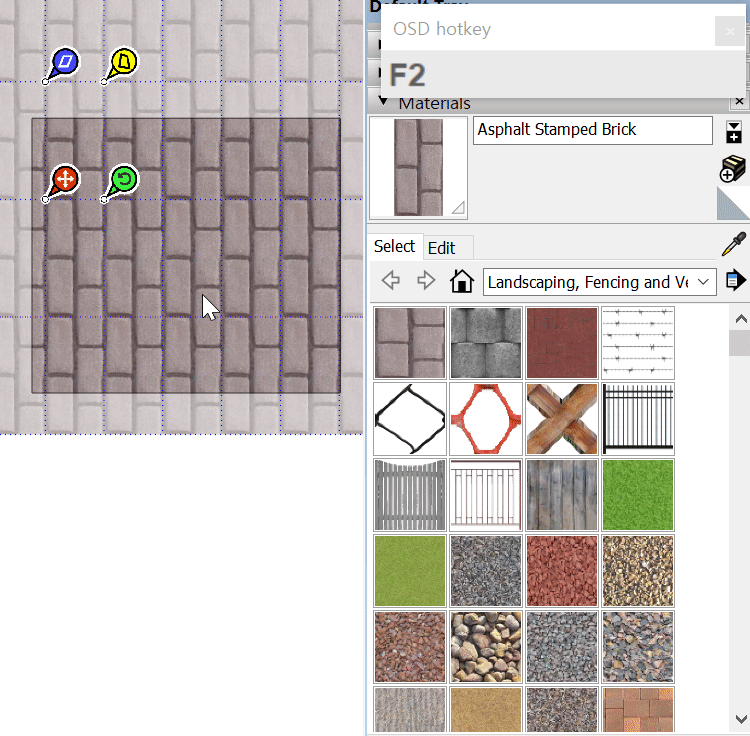
▲Texture - Position - 우측마우스 - Flip
left / right - 좌우 뒤집기
Up/down - 위아래 뒤집기
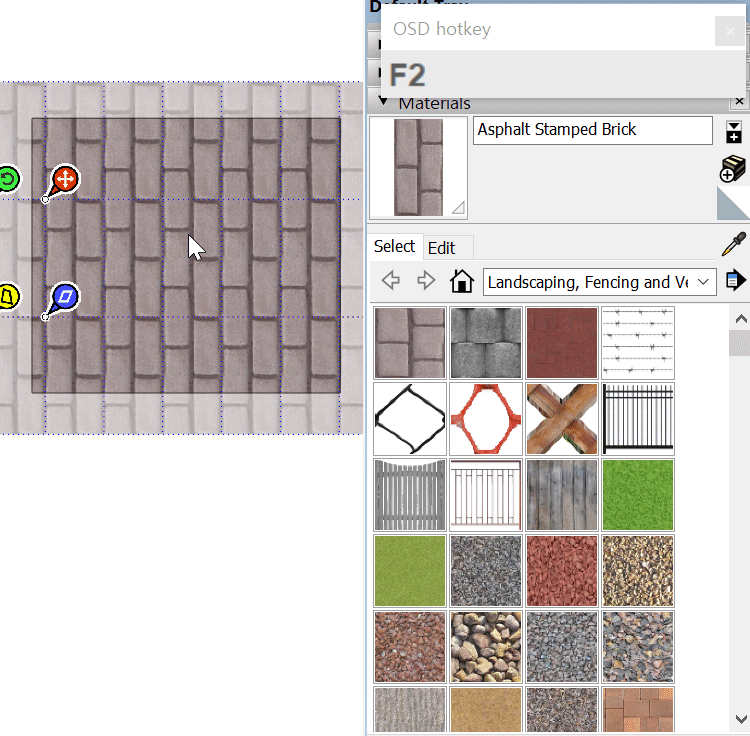
▲Texture - Position - 우측마우스 - Rotate
재질을 90도 180도 270도로 회전
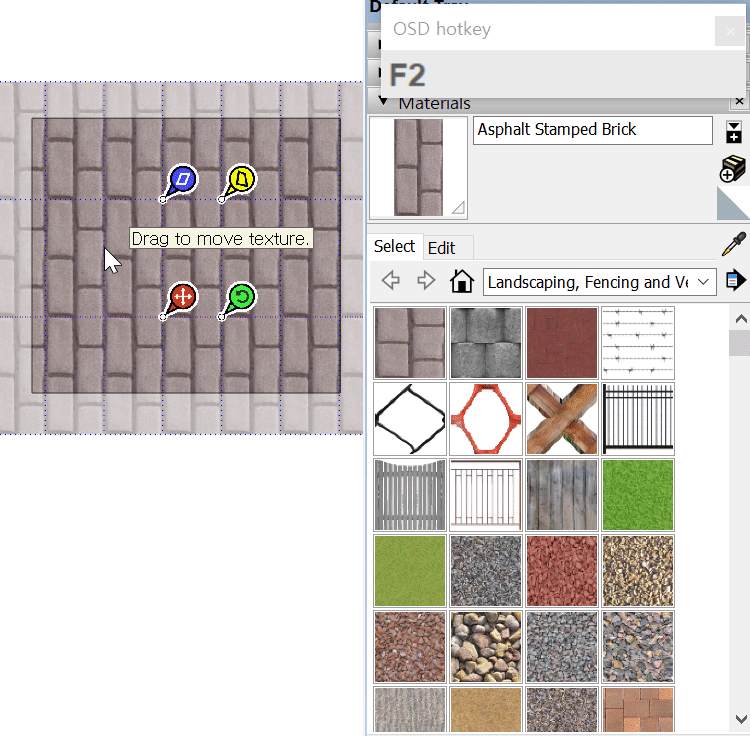
▲Texture - Position - 우측마우스 - fixed pins
일부 기능 비활성화
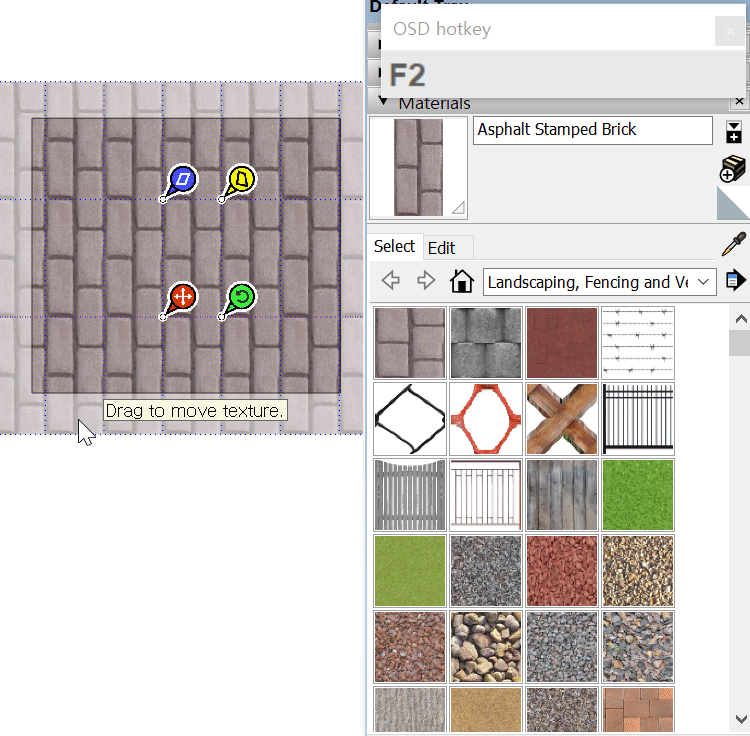
▲Texture - Position - 우측마우스 - Redo / Undo
이전 혹은 앞으로 되돌리기 기능
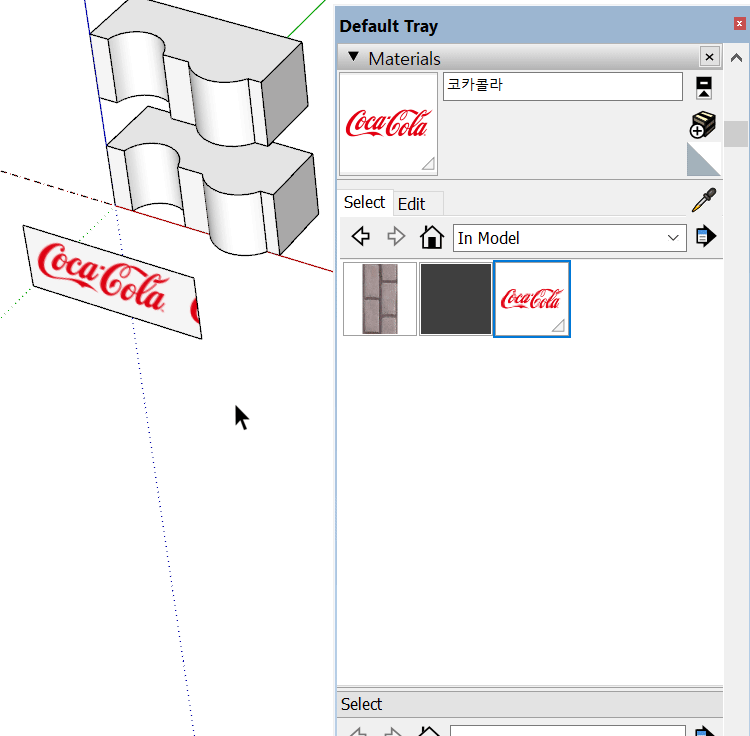
▲Texture - Projected
곡면에 맵핑을 하게 되면 재질이 틀어지거나 깨지는 경우가 있습니다.
이럴 때 Projection을 사용하면 곡면 맵핑을 쉽게 할 수 있습니다.
우선 곡면과 면이 같은 사각형에 재질을 입힙니다.
그리고 우측 마우스 - Texture - Projected - 스포이드 선택 - 재질 선택 -
투영될 면에 클릭...
위의 그림처럼 그냥 재질을 입혔을때와 Projection을 사용했을 때 차이가 나는 걸 볼 수 있습니다.
세번에 걸처서 재질에 대한걸 알아봤습니다.
다른 주제로 다음 시간에 찾아 뵙겠습니다. 감사합니다.
'Sketchup' 카테고리의 다른 글
| 66.초보자를 위한 스케치업 강좌 - Area / Intersect faces (0) | 2024.01.17 |
|---|---|
| 65.초보자를 위한 스케치업 강좌 - 우측 마우스 기능 1 (0) | 2024.01.15 |
| 63.초보자를 위한 스케치업 강좌 - 재질2 (2) | 2024.01.11 |
| 62.초보자를 위한 스케치업 강좌 - 재질1 (2) | 2024.01.10 |
| 61.초보자를 위한 스케치업 강좌 - 자신만의 툴바 만들기 (2) | 2023.12.27 |