63.초보자를 위한 스케치업 강좌 - 재질2
안녕하세요 YD입니다.
재질 강좌 두 번째 시간입니다.
전반적인 개요를 설명하는 과정이고 초보자 분들은 한 번씩 보시면서 익혀 두면 됩니다.
제 기준으로 불필요한 부분은 그냥 넘어가고 주로 사용하는 부분에 대해서만 설명하겠습니다.
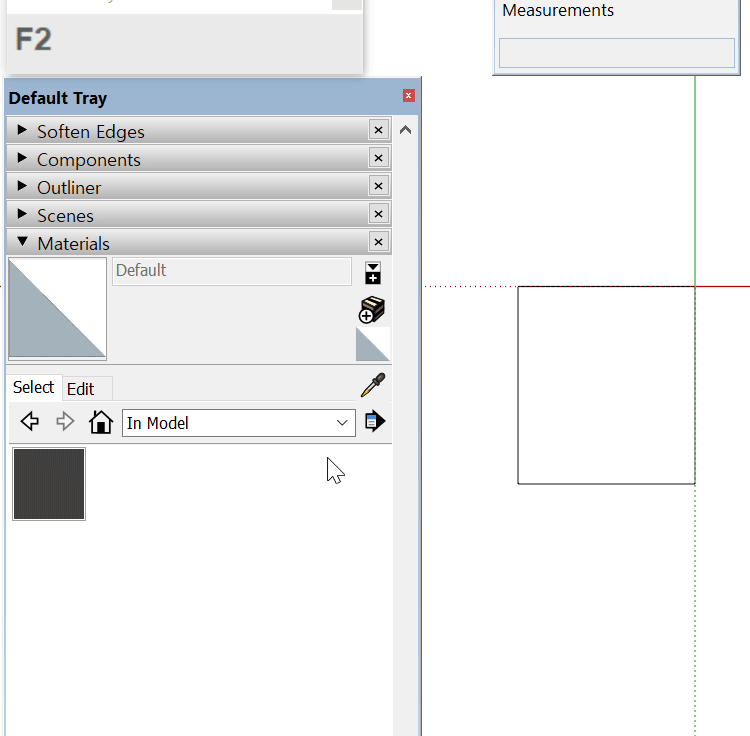
▲
재질이 분류별로 정리가 돼 있습니다.
유리,나무,돌,카페트,시멘트.. 등등 필요한 재질이 모여 있으니 필요한 재질을 선택해서
객체에 입히면 됩니다.
실제 스케치업을 작업할 때 만들어 쓰는 경우가 많습니다.
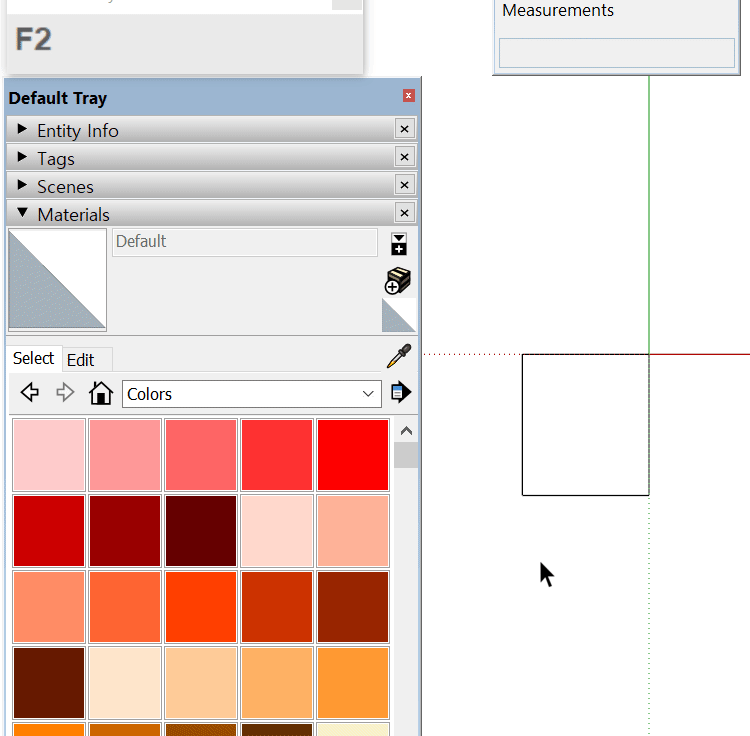
▲
재질 입히는 방법은 원하는 재질을 선택 후 마우스 커서가 페인트 통으로 바뀌면
객체의 면에 선택하면 재질이 입혀집니다.
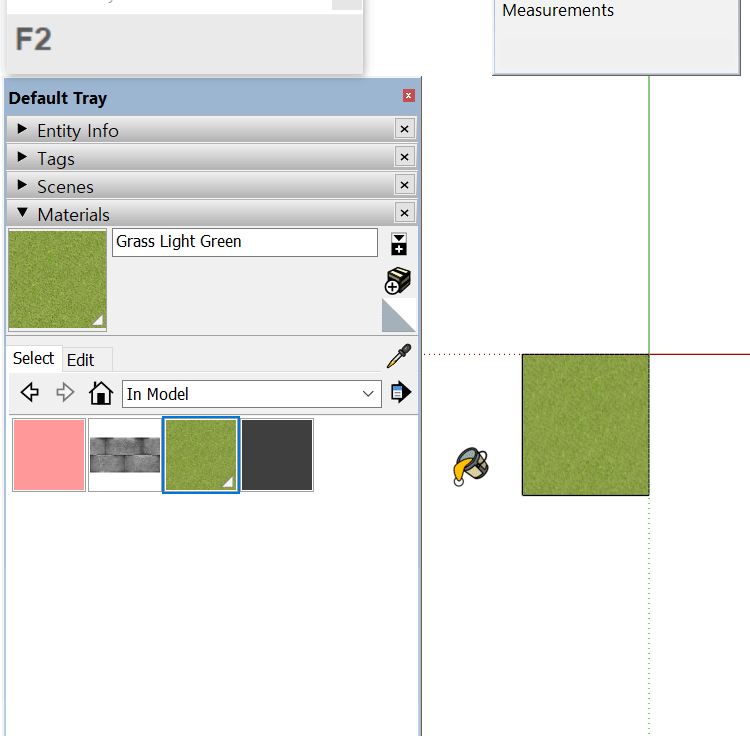
▲ Set Material to paint with to Default -
선택된 재질을 기본 재질로 바꾸는 방법입니다.
Set Material to paint with to Default 선택 - 바꾸고자 하는 재질 선택
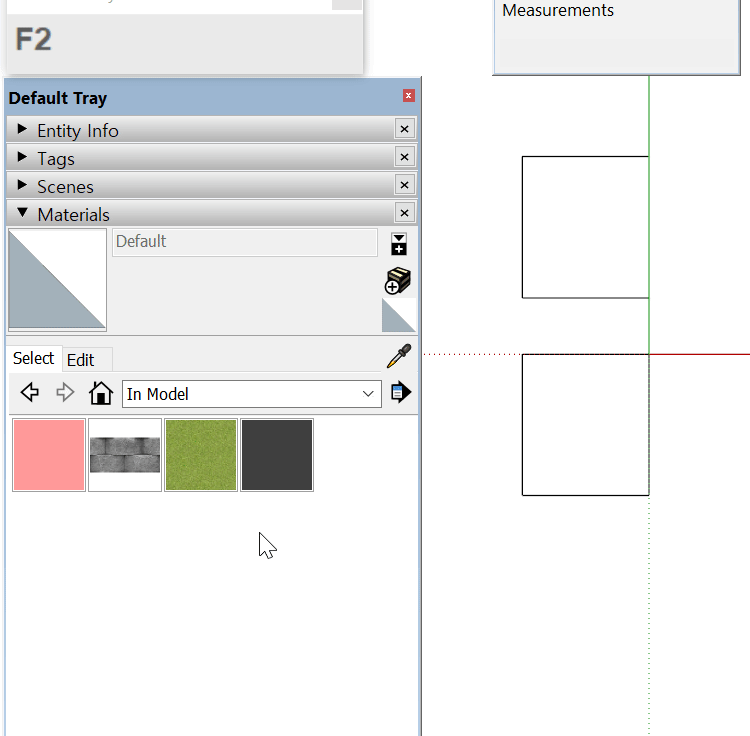
▲ Sample paint -
지금처럼 색상이 몇 개 없을 때는 색상 맞추기가 쉽습니다.
그러나 색상이 많아질수록 같은 색상을 찾는데 시간이 걸립니다.
그때 사용할 수 있는 것이 바로 Sample paint입니다.
스포이트 그림의 Sample paint를 선택하고 원하는 재질을 선택하면 재질이 똑같이 변합니다.
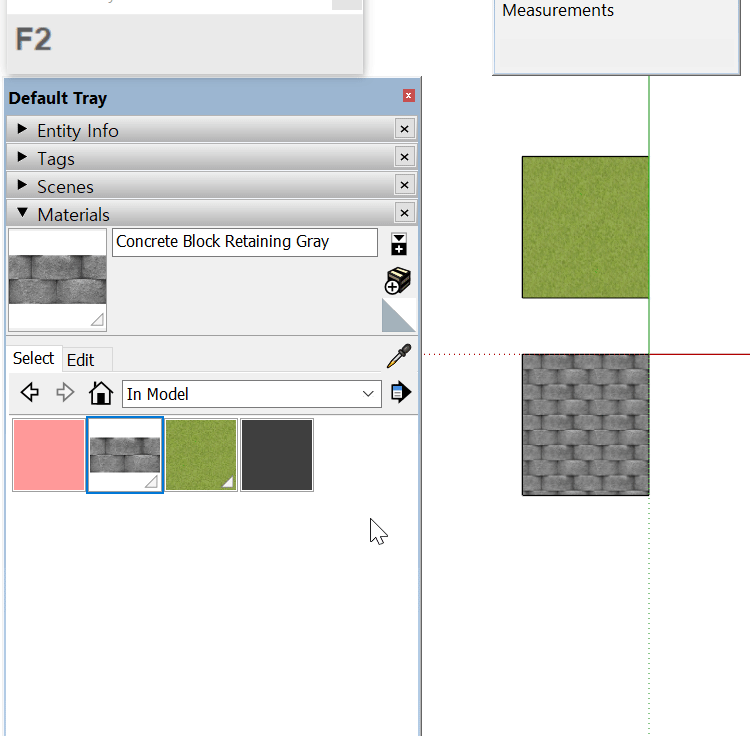
▲ Details-
총 세 가지 큰 단락으로 이뤄져 있습니다.
첫 번째 단락은 만든 재질을 저장하거나 삭제하는 기능입니다.
두 번째 단락을 위주로 설명드리겠습니다.
세 번째 단락은 재질을 그림으로 보여 주냐 리스트로 보여주냐의 내용입니다.
purge unused -
스케치업은 재질을 사용하다가 다른 재질로 바꿔도 이전의 재질은 삭제가 되지 않습니다.
그래서 이 재질들이 쌓이게 되면 결국 스케치업 용량이 커지게 됩니다.
이때 사용하지 않는 재질을 삭제하는 게 바로 Purge Unused입니다.
중간중간 작업할 때 한 번씩 눌러주면 좋습니다.
delete all -
모든 재질을 삭제하는 기능입니다.
재질과, 컴포넌트, 태그.. 등 용량 정리할 때 사용하는 부분이니 읽어 보시면 좋습니다.
07.초보자를 위한 스케치업 강좌 - Model Info_03
Rendering / Statistics / Text / Units에 대한 설명하겠습니다. Use Anti-Aliased Textures - 앤티앨리어싱 텍스처 이 기능을 활성화하면 성능과 텍스처 품질이 향상될 수 있습니다. 흐릿한 질감이나 이상한 표시
ydsketch.tistory.com
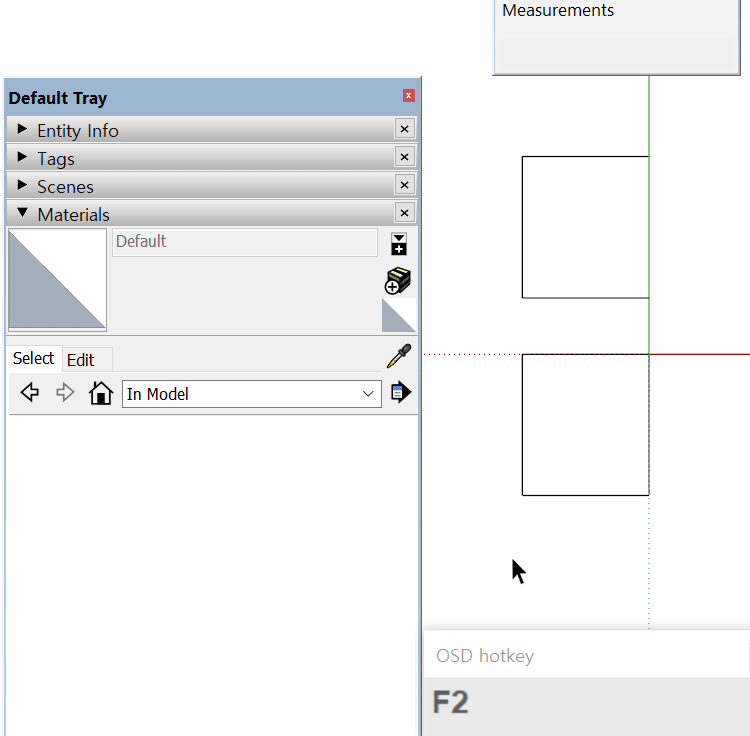
▲ Create Material- Color
재질의 이름을 만들어 줍니다.
Color 부분에서 색상을 만듭니다.
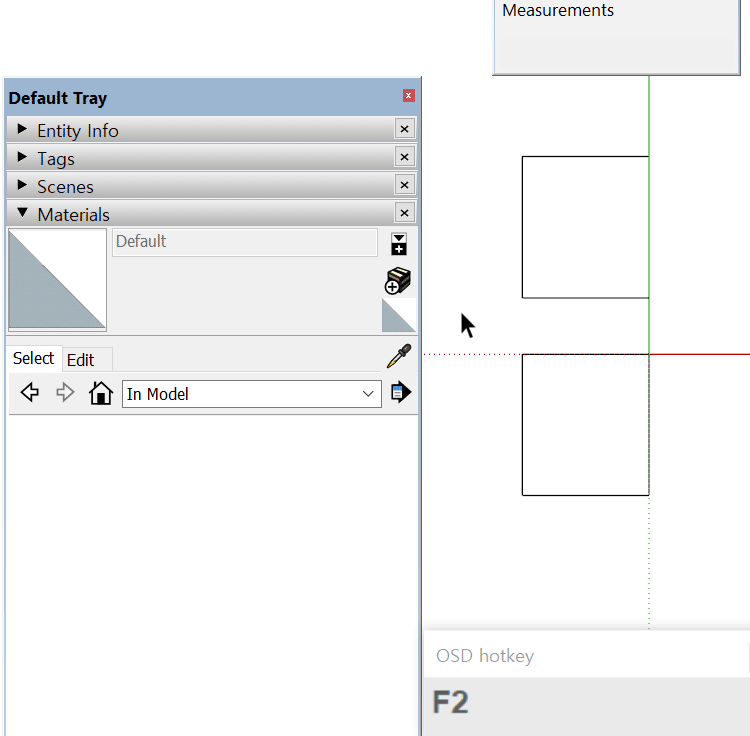
▲ Create Material- Texture
사용할 재질을 불러와서 세팅하는 방법입니다.
use texture image를 체크하거나 폴더를 선택 - 이미지 선택
가로 세로 크기 조절
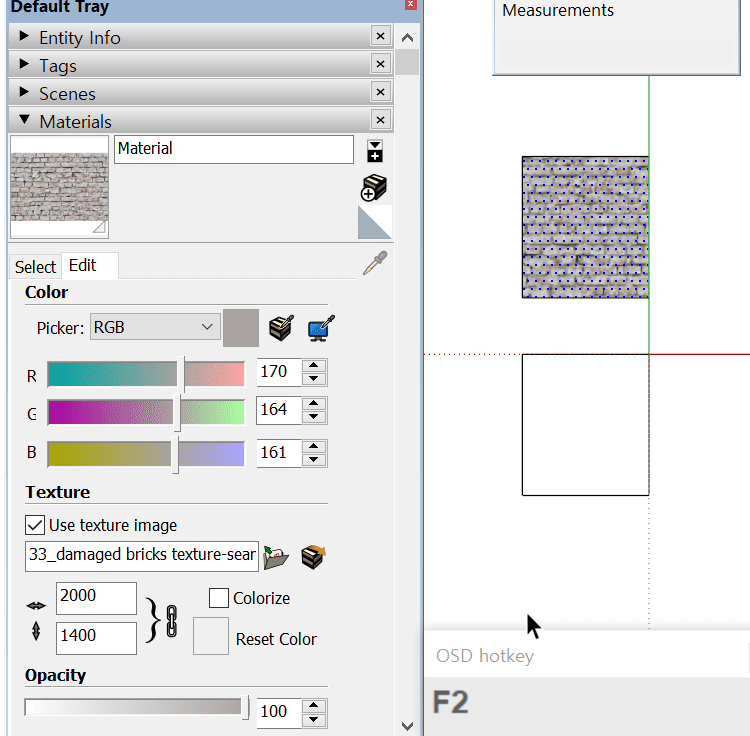
▲ Create Material- Texture
undo width/height change - 재질의 기본 사이즈로 돌려줍니다.
Lock/unlock aspect ratio - 체인모양을 클릭하면 재질이 비율로 움직이지 않고 지정한 사이즈로 움직입니다.
Reset Color - 재질에 색상을 변경했다가 다시 원래 재질로 바꾸는 아이콘입니다.
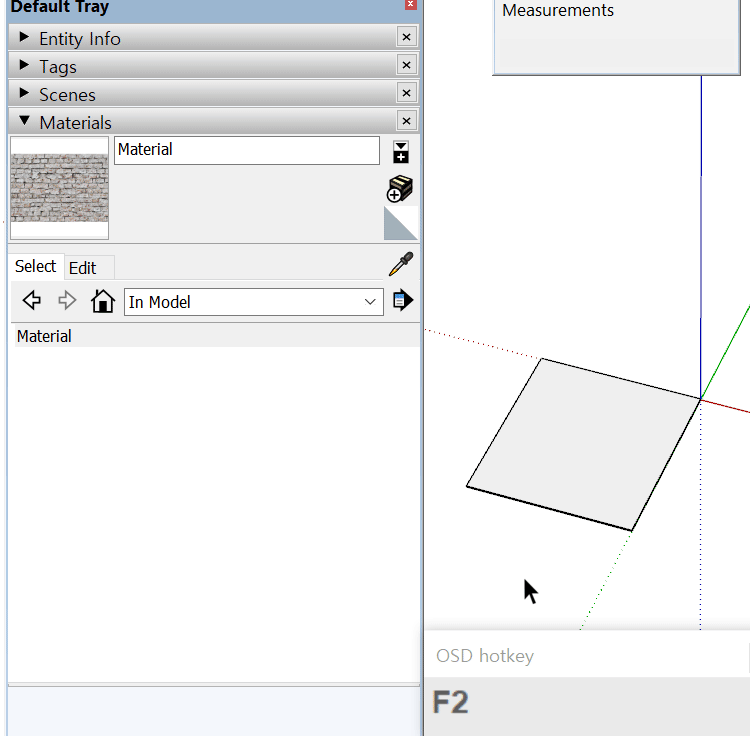
▲ Create Material- Opacity
재질의 투명도를 나타내며 유리를 만들 때 사용합니다.
일반 재질을 입힐 때는 그룹 안에서 작업하는데 유리는 그룹 밖에서 작업하는 게 편합니다.
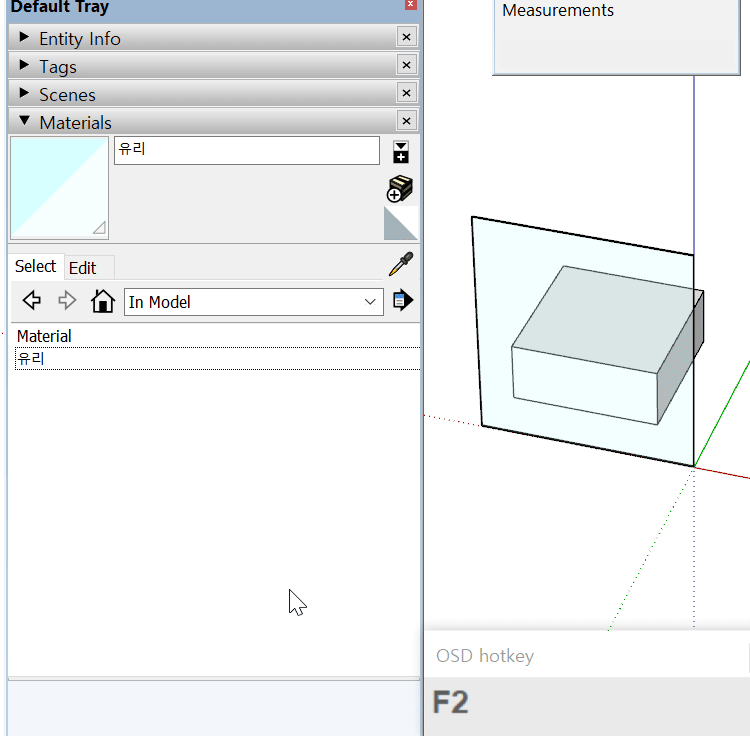
▲ Create Material- 재질의 색상변경
재질선택 - Edit - RGB 색상 바를 움직여 색상변경
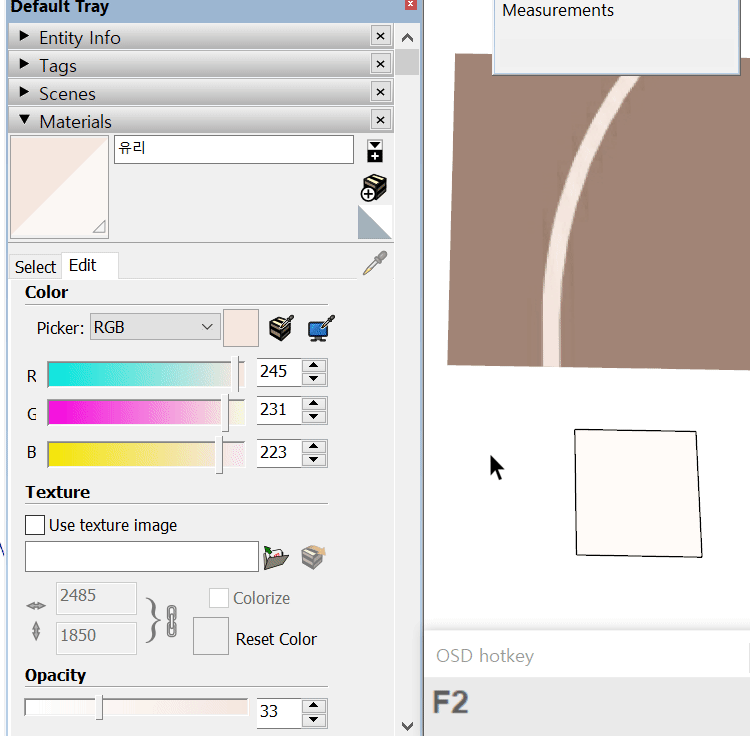
▲ Create Material- Match color on screen
면이나 객체선택 - Match color on screen -
스케치업 내의 색상 내지 컴퓨터 화면색상을 선택하면 그대로 색상 변경됩니다.
사용 빈도가 있으니 알아두면 좋습니다.
다음시간에는 실제 재질을 입히고 편집하는 부분에 대해서 알아보겠습니다.
감사합니다.🙏😊